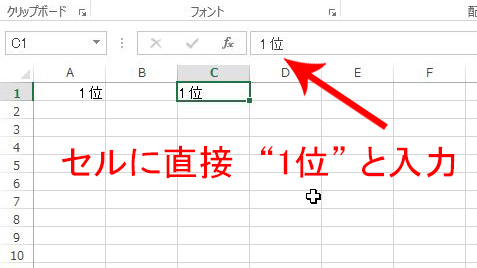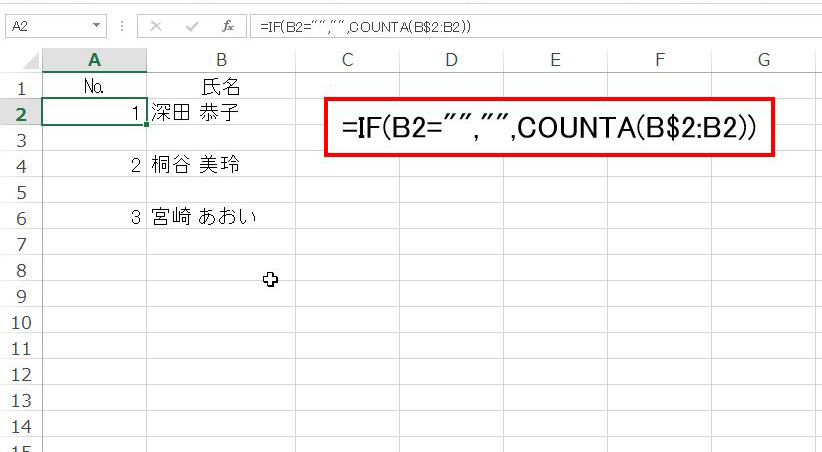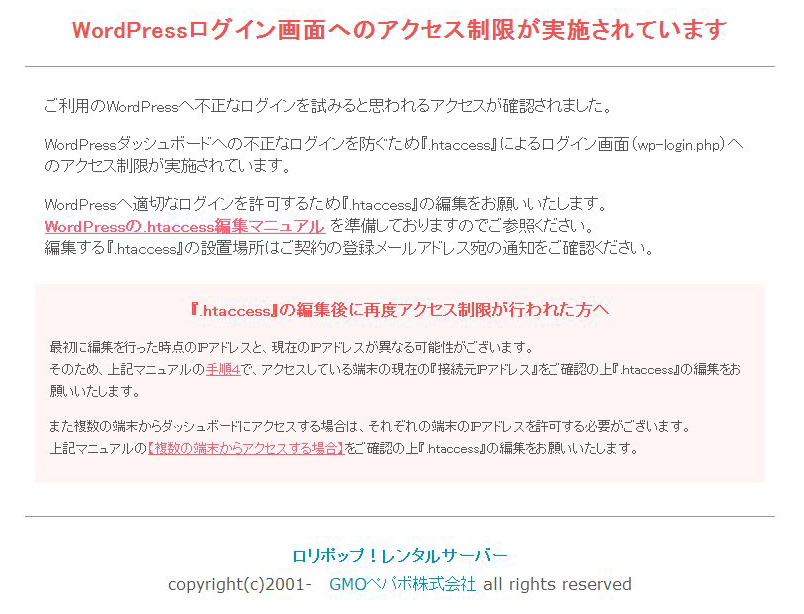こんにちは。
初めてAKB48の総選挙のテレビ中継をちらりとみた @OfficeTAKUです。
Excel連番チクルス 第7夜
このチクルスは今夜で一区切りとします。
最終回の今回は、連番に表示形式を利用して単位を付ける方法とそのメリットです。
単位をつけるなら表示形式で指定しましょう
順位を表す連番、1位、2位、… と表示したい場合は、
- [セルの書式設定]-[表示形式]の[ユーザー定義]で指定する方法
- セルに直接 “1位” と入力する方法
の2つの方法があります。
[セルの書式設定]-[表示形式]-[ユーザー定義]を利用すると連番は数値のまま
- セルに数字を入力
[ホーム]タブ-[書式]-[セルの書式設定]をクリックします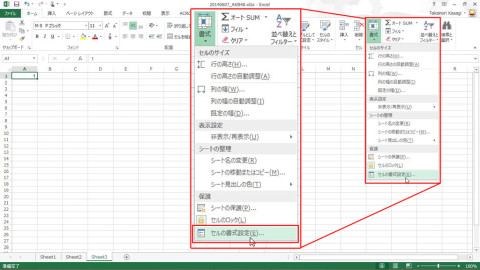
- [書式設定]ダイアログボックスが表示されます
- [表示形式]タブをクリック
- [分類]の[ユーザー定義]をクリック
- [種類(T)]のテキストボックスに 0″位” と入力します
- [OK]ボタンをクリックします
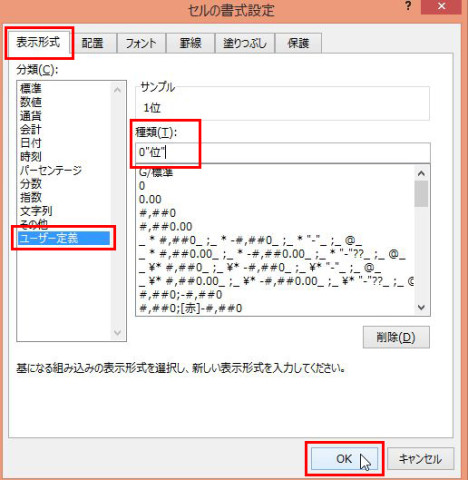
- セル上では ”1位” と表示されます。
このとき数式バーは 1 、すなわち数値のままであることを確認しておきましょう。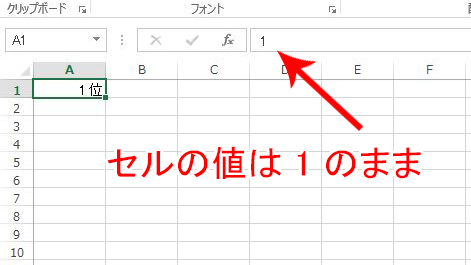
直接セルに入力すると文字列に
数値と文字列の違い
では、上記二つの違いをみてみましょう。
- 下図のような順位表を作成。
左は表示形式で、右は直接入力で順位をつけてあります。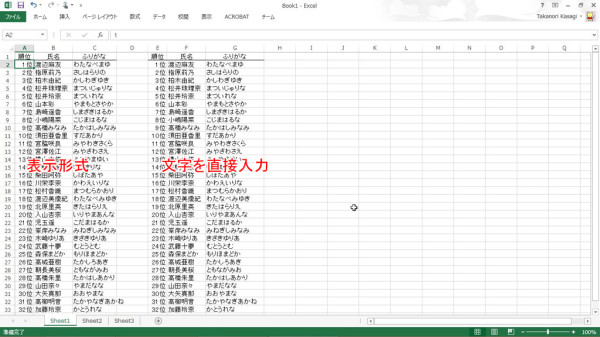
- 一旦、ふりがな の 50音順で並べ替えてみます
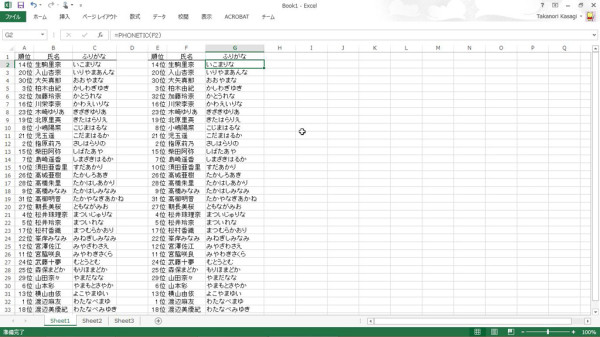
- 順位で並び替えてみると…
そうです、文字列にすると並び替えがうまくいきません。文字で入力する場合は桁数を合わせて頭に0をつけ「001、002、003 …」などとしないといけません。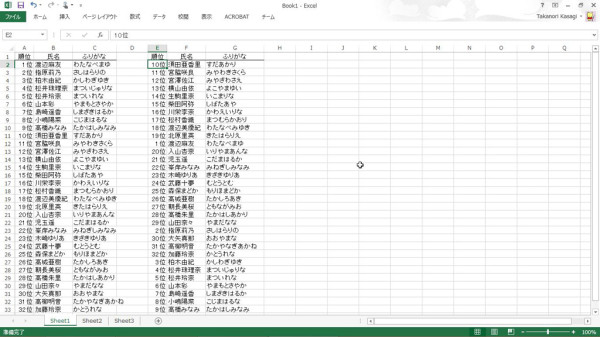
まとめ
Excelでは数値データであれば、計算や並び替えなどがスムーズにできます。
数値として扱えるデータは、表示形式を利用して数値のままにしておく
そうすることでExcelのメリットを引き出すことができますので、ぜひ心に留めておいてください。