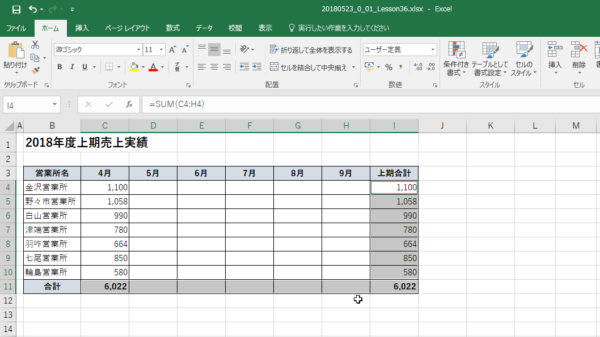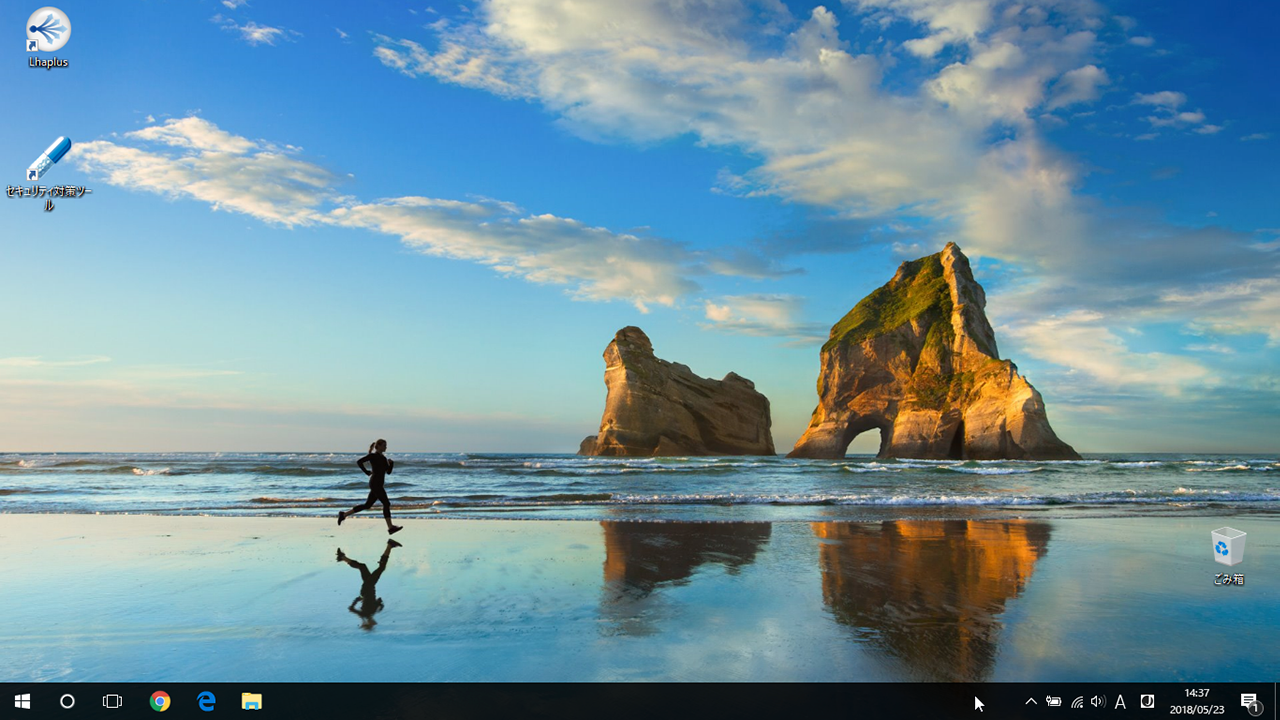こんにちは。
@OfficeTAKUです。
エクセルでつくった集計表。
計算式も入れて数値を入れたら結果がでるようになっています。
でも、中の数値を入れない場合は数式の入ったセルには計算結果として 0(ゼロ) が表示されてしまいます。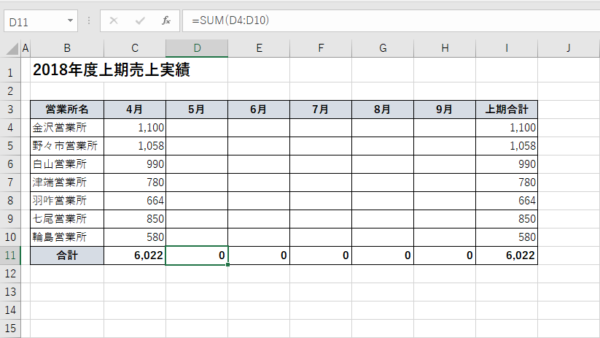
新年度などに今まで入っていた数値を削除し、取り敢えず「印刷して集計表として使いたい」などと言うときには 0(ゼロ) が入ってほしくないですね。
そんな時に、計算結果の0を表示させない2つの方法です。
[ユーザー定義]表示形式を利用する
- あらかじめ数式の入ったセルを選択します。
- 選択したセルの上で右クリックし、表示されたショートカットメニューの[セルの書式設定]をクリックします。
![Excel 選択したセルの上で右クリクし[セルの書式設定]をクリック](https://office-taku.com/wp/wp-content/uploads/excel-0_02-600x337.png)
- [セルの書式設定]ダイアログボックスが開きます。
- [分類(C)]のリストから[ユーザー定義]をクリックします。
- [種類(T)]のテキストボックスに「 #,### 」(カギ括弧やスペースは不要です) と入力します。
- [OK]ボタンをクリックします。
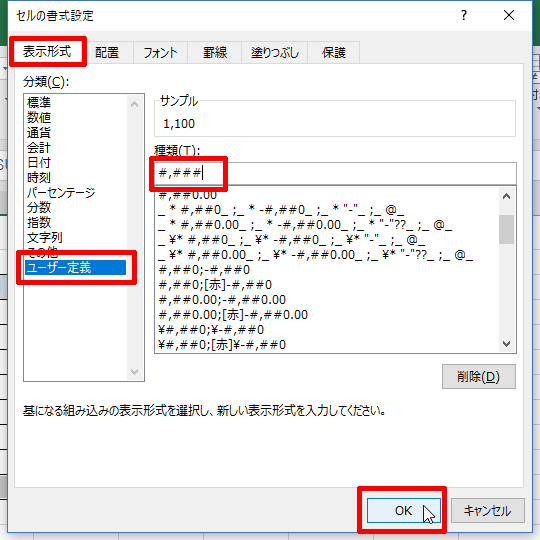
- 計算結果の 0(ゼロ) が消えました。
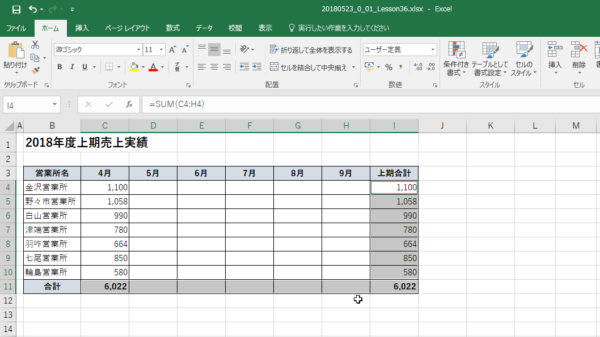
確認
数式の入っているセルを選択してみると、数式が入っていることが確認できます。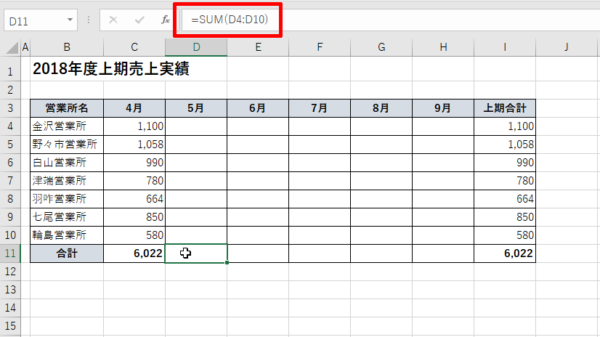
[条件付き書式]で0の場合は文字色を背景色と同じにする
- あらかじめ数式の入ったセルを選択します。
- [ホーム]タブの[条件付き書式]-[新しいルール(N)]をクリックします。
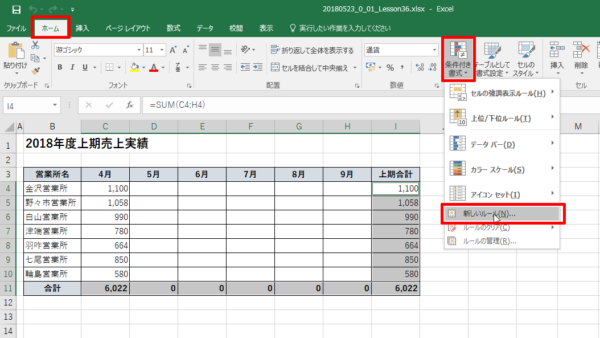
- [新しい書式ルール]ダイアログボックスが開きます。
- 下記のとおりに条件を設定します。
・ルールの種類:指定の値を含むセルだけを書式設定
・ルールの内容:[セルの値] [次の値に等しい] [0] (0 は手で入力、他はドロップダウンリストから選択)
条件が指定できたら[書式(F)…]ボタンをクリックします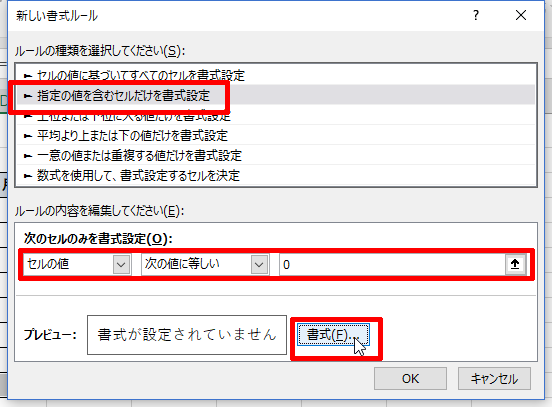
- [セルの書式設定]ダイアログボックスが開きます。
- [フォント]タブをクリックし、[色(C)]の▼ボタンをクリックし、セルの色と同じ色(セルに色付けしていなければ、白)を選びます。
[OK]ボタンを押して、[セルの書式設定]ダイアログボックスを閉じます。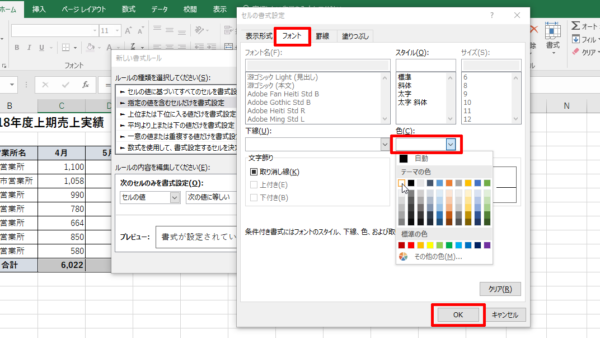
- 続いて[新しい書式ルール]ダイアログボックスの[OK]ボタンを押して閉じます。
- 計算結果の 0(ゼロ) が消えました。