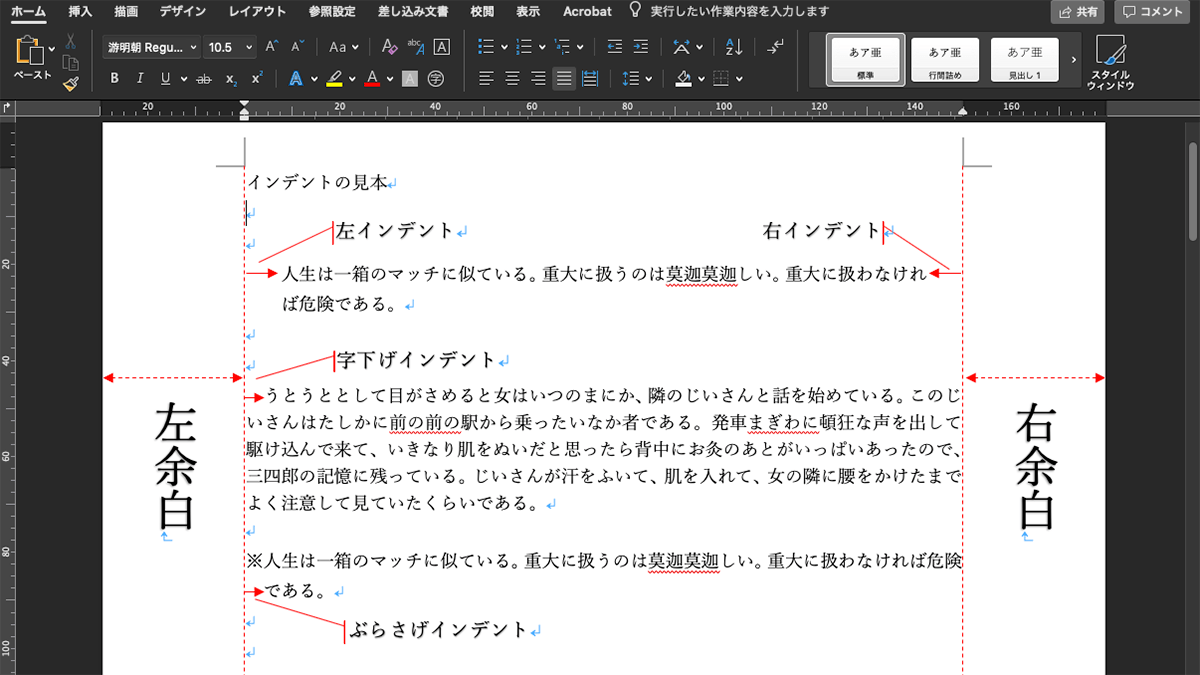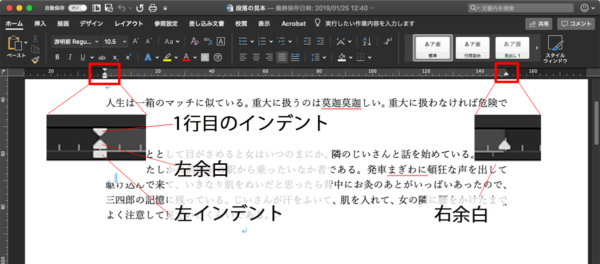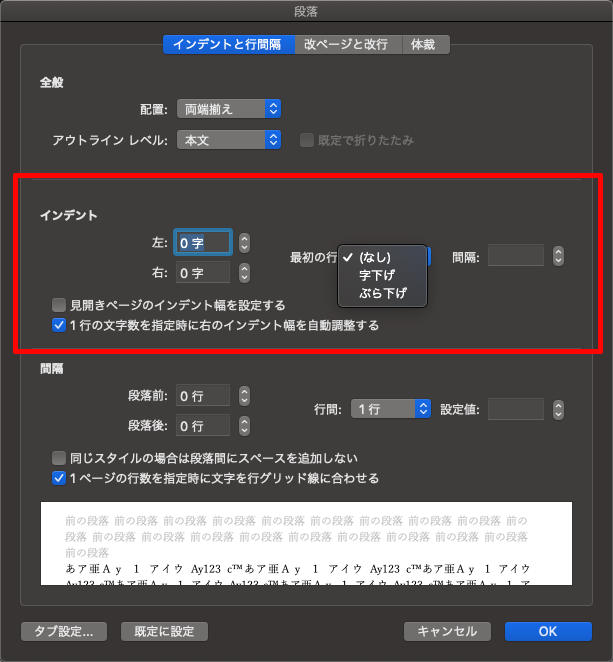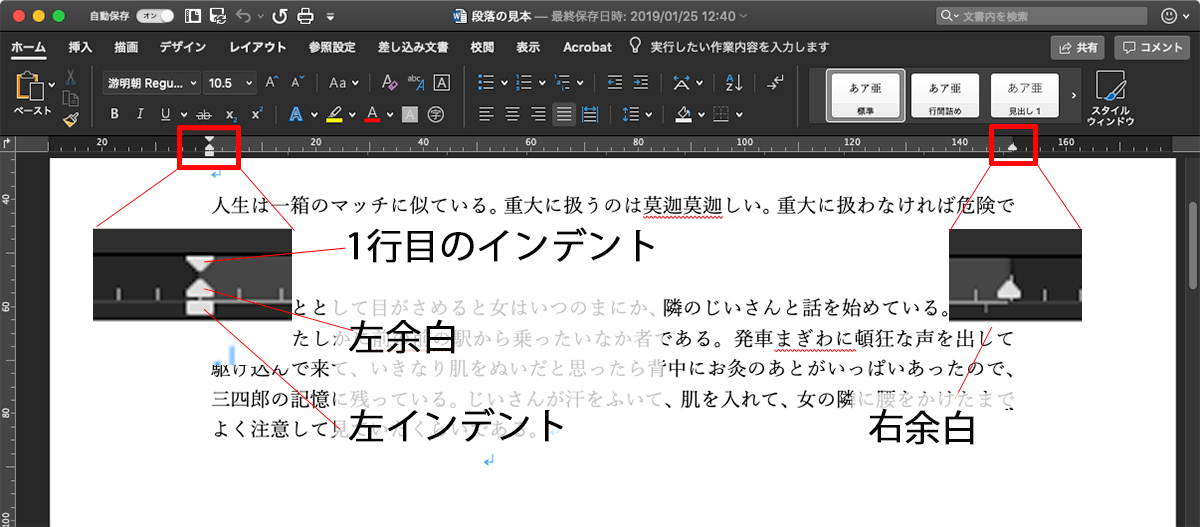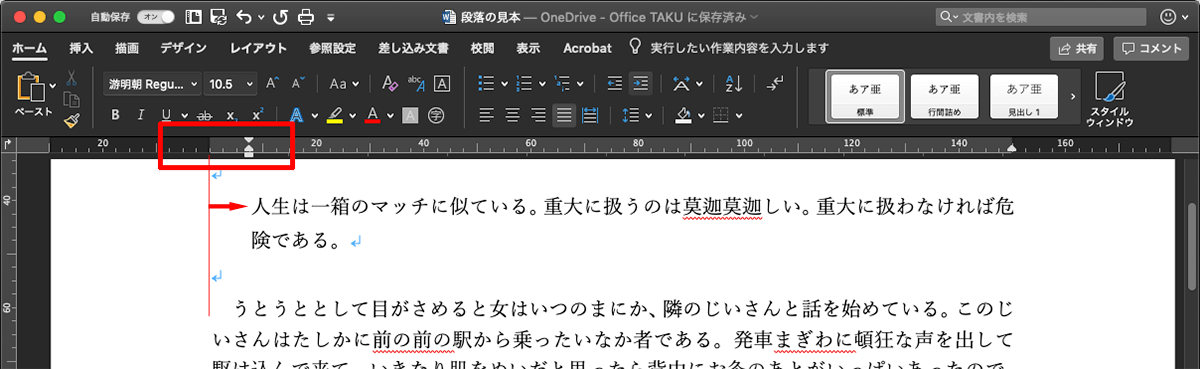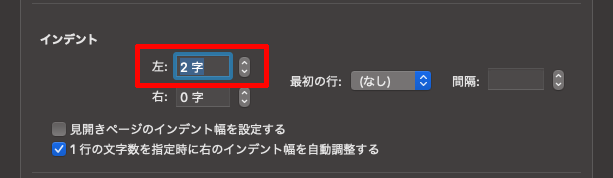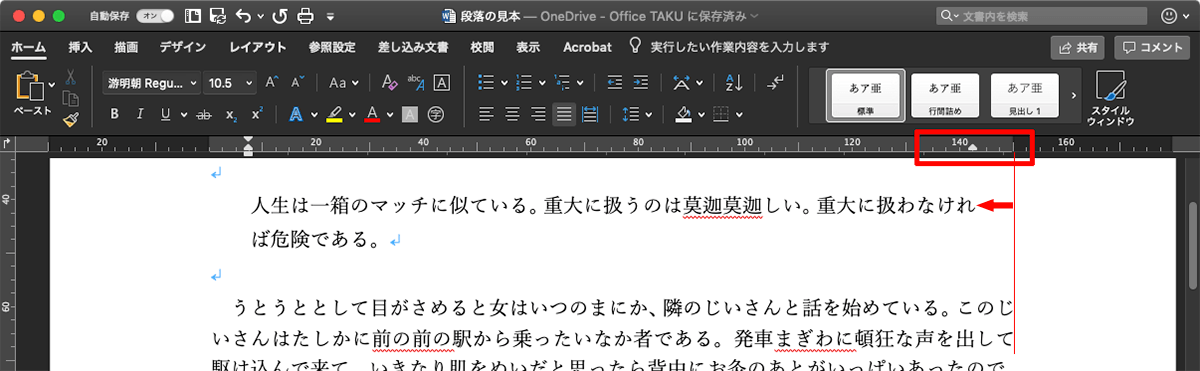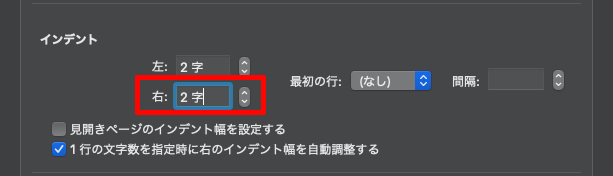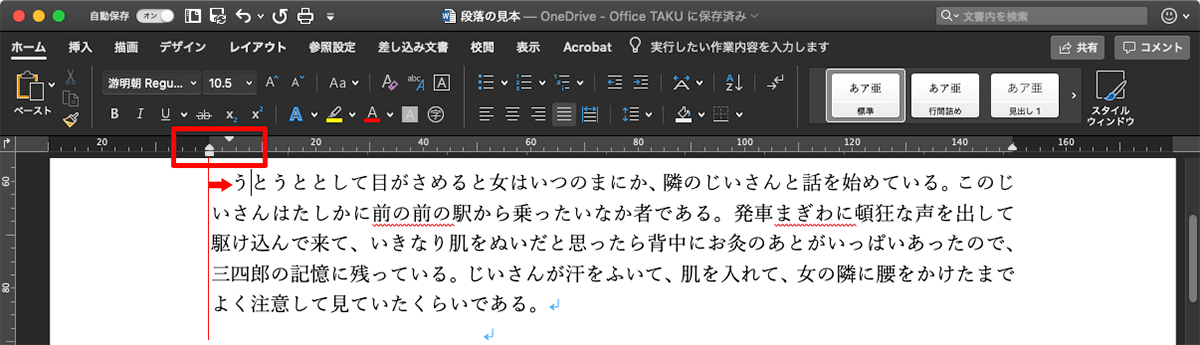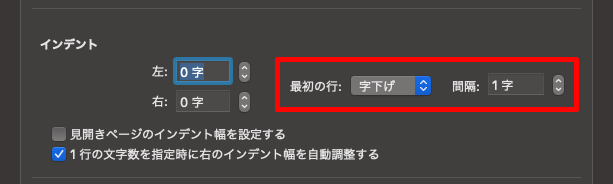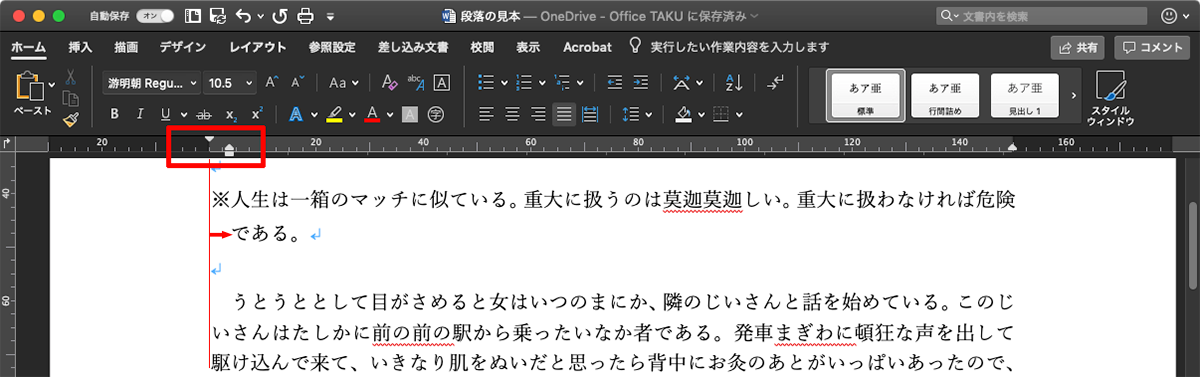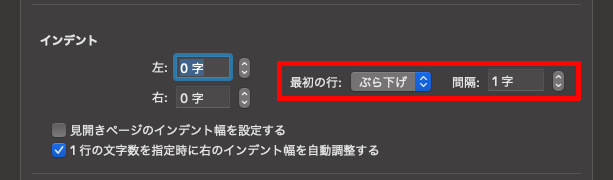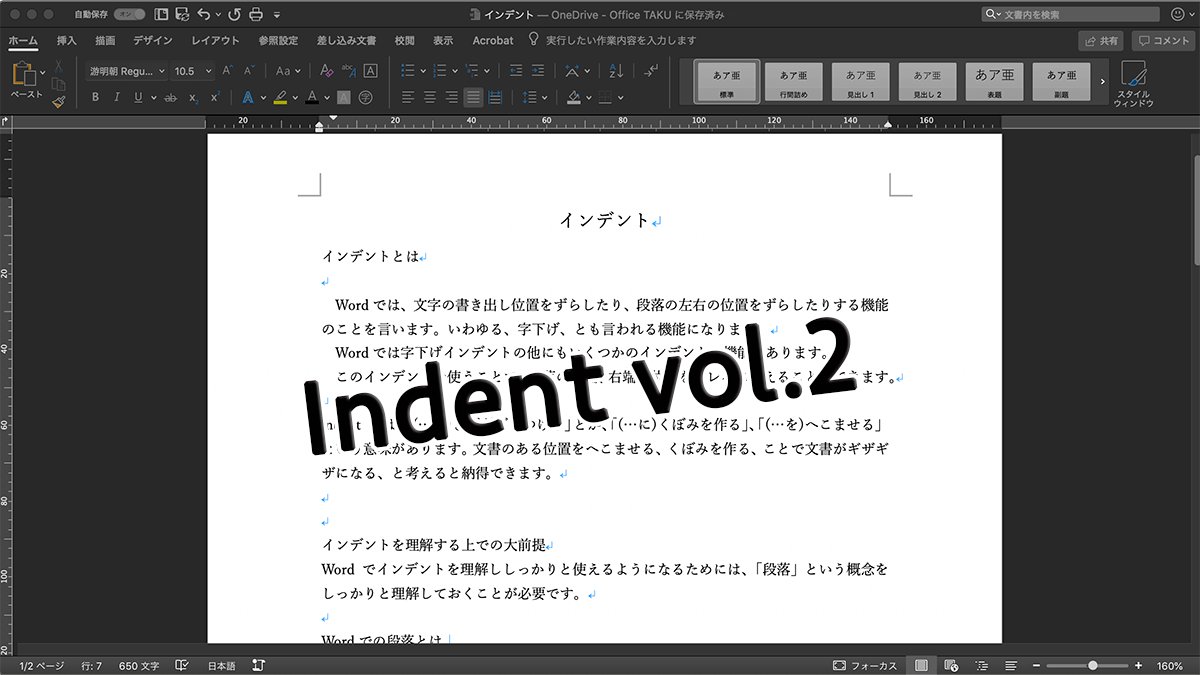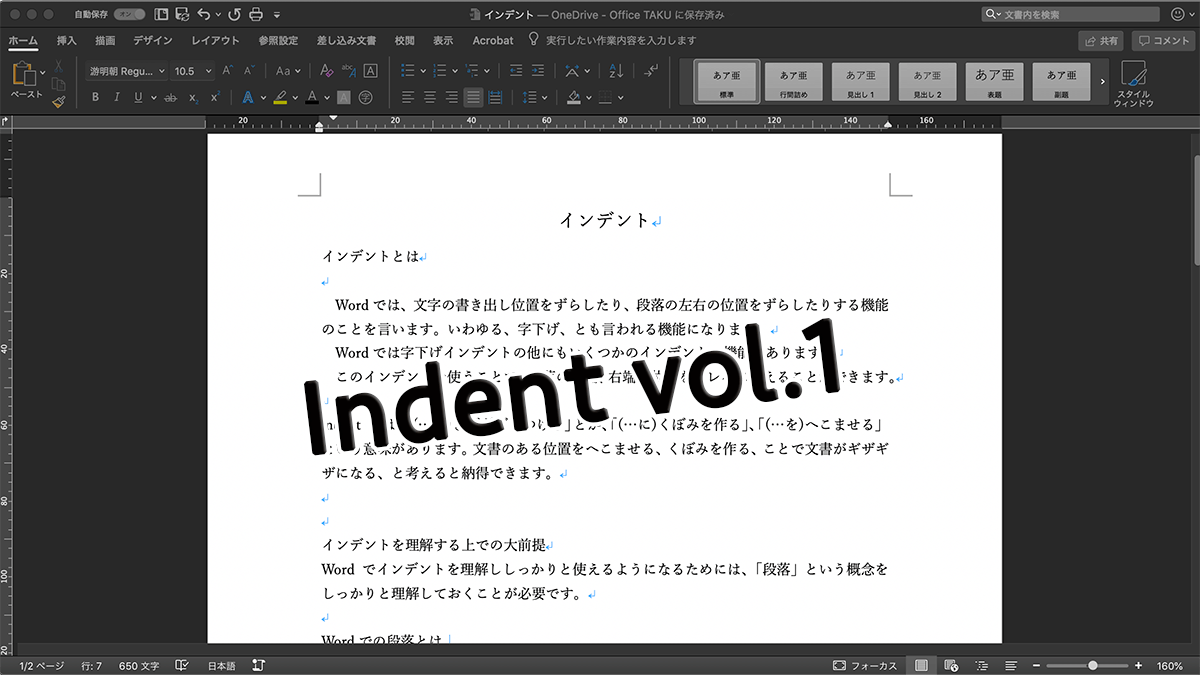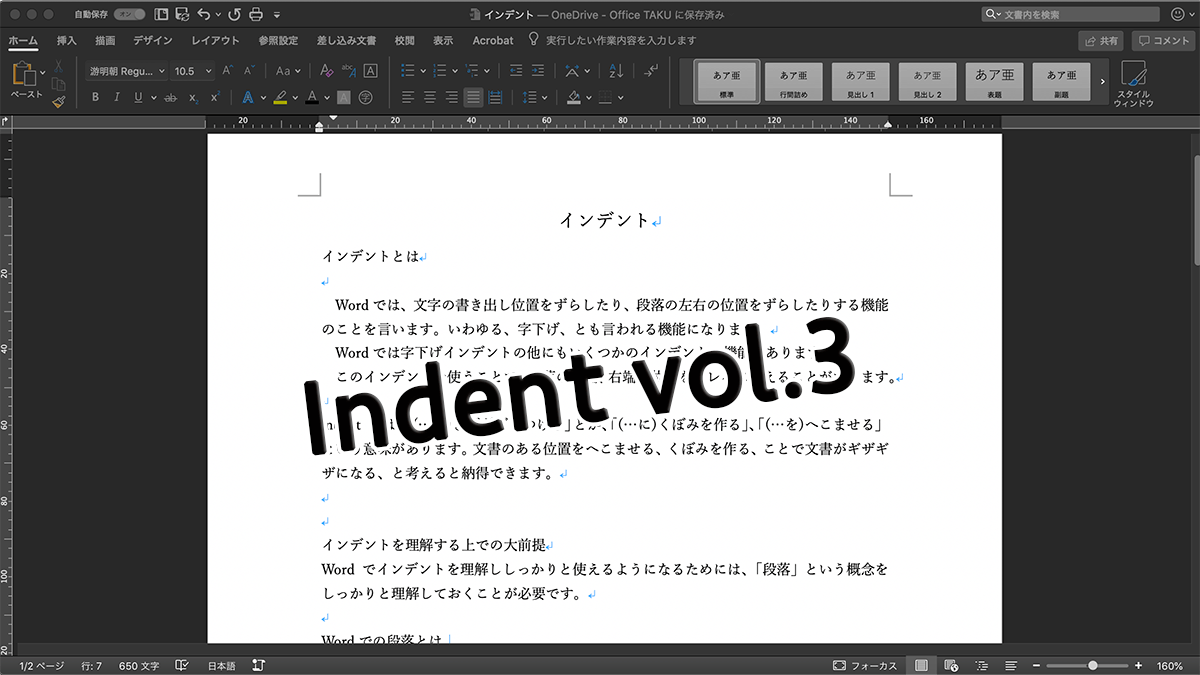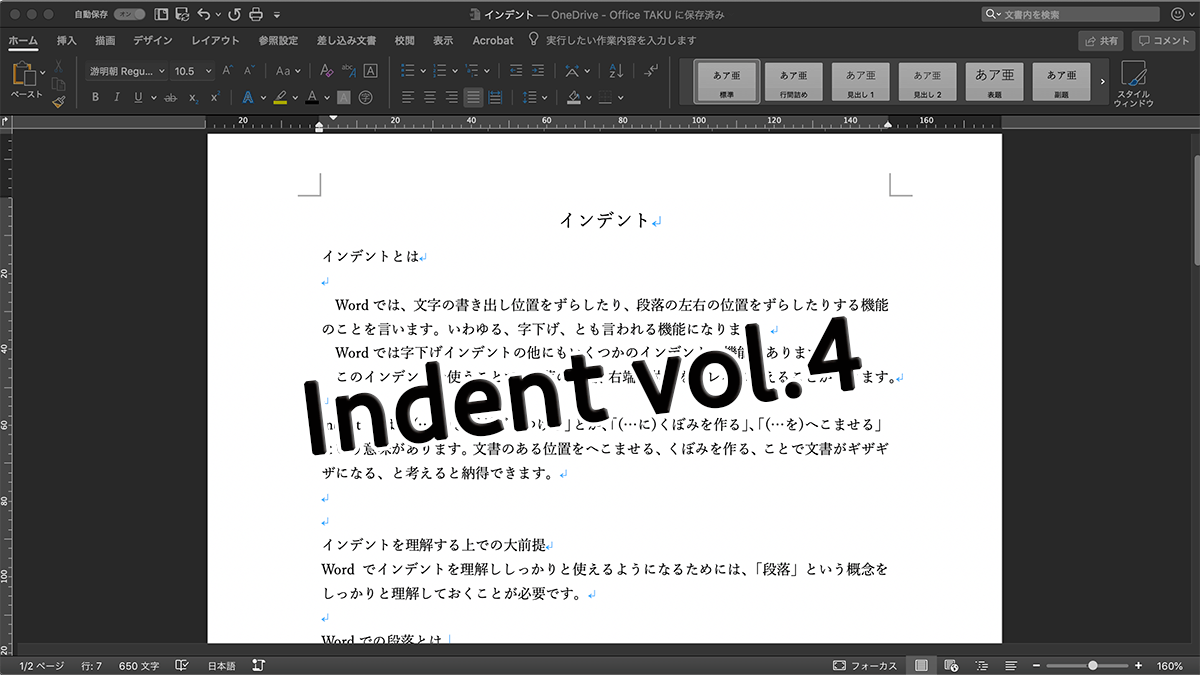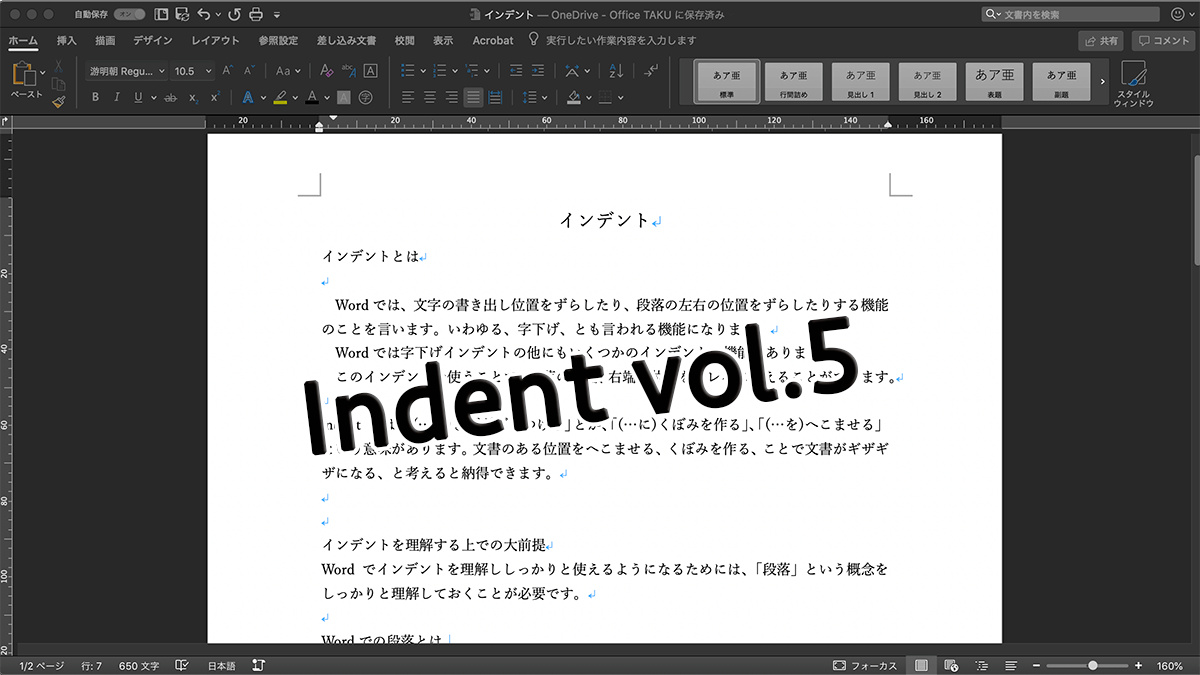こんにちは。
@OfficeTAKUです。
Wordを「なんとなくできる」から「しっかりとできる」へ!
Wordでの文書作成に欠かせない「インデント」について、その意味・機能をお伝えするシリーズ。
第2回は「インデントの種類とインデントマーカー」についてです。
インデントの種類とインデントマーカー
まず、インデントを扱う上で基本となる、インデントの種類とインデントマーカーにいてみておきましょう。
インデントの種類
Wordでは下記のようなインデントの種類があります。
インデントの種類
- 左インデント : 段落の左端の位置
- 右インデント : 段落の右端の位置
- 字下げインデント : 段落の一行目の開始位置
- ぶら下げインデント : 段落の2行目以降の開始位置
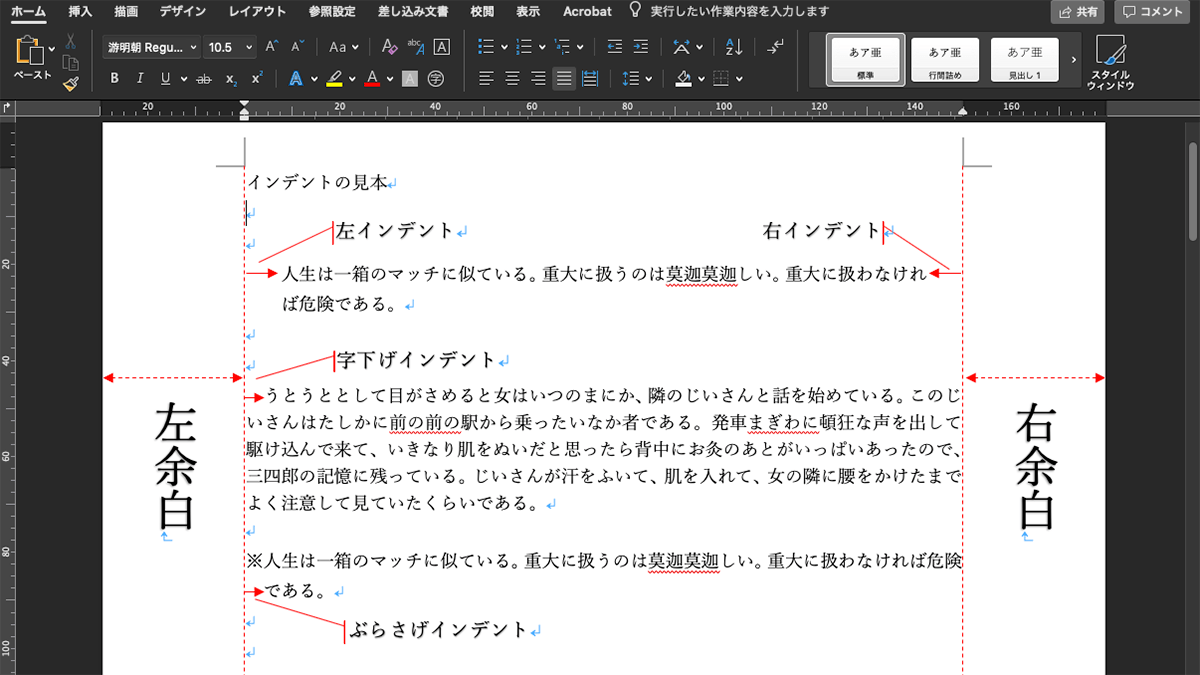
インデントマーカーとは?
インデントマーカーはルーラーに表示されています。
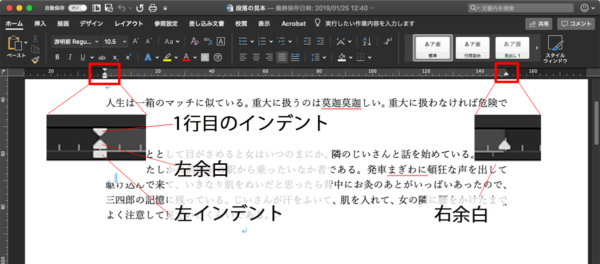
インデントマーカーは、その段落内にカーソルを位置づけることで、どのようなインデントが設定されているかを示してくれます。
マーカーを直接スライドさせることでインデントの設定をすることもできます。
【もし、ルーラーが表示されていなかったら】
[表示]タブにある[ルーラー]のチェックボックスにチェックを入れます。
インデントを設定するには?インデント関連のコマンドの場所
インデント関連のコマンド(命令)は下記の場所にあります。
[ホーム]タブのボタン
[インデント]ボタン、[インデント解除]ボタン

[レイアウト]タブのサイズ変更ボックス
[左インデント]サイズ変更ボックス、[右インデント]サイズ変更ボックス
注:「サイズ変更ボックス」と記述しましたが、たぶんn正式名称ではありません。苦し紛れに付けました。正式名称が分かり次第書き換えます。

[段落]ダイアログボックス
[インデント]セクションの [左:][右:][最初の行:]-[字下げ][ぶら下げ]
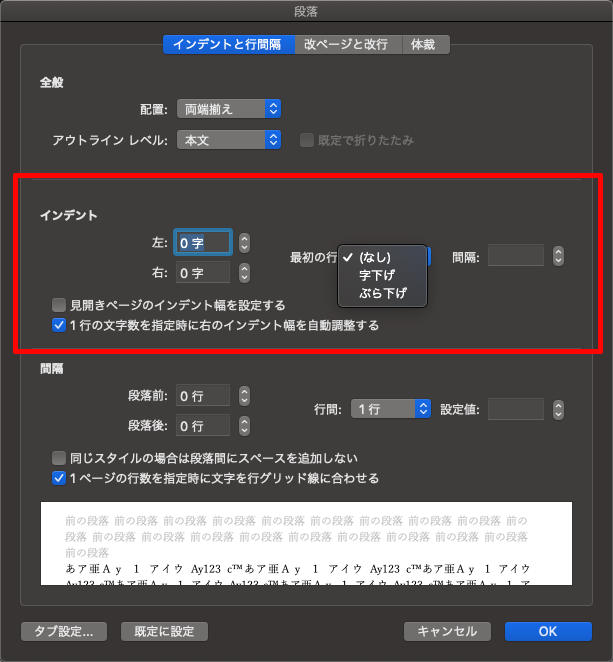
インデントマーカー
[1行目のインデント][左余白][左インデント][右余白]
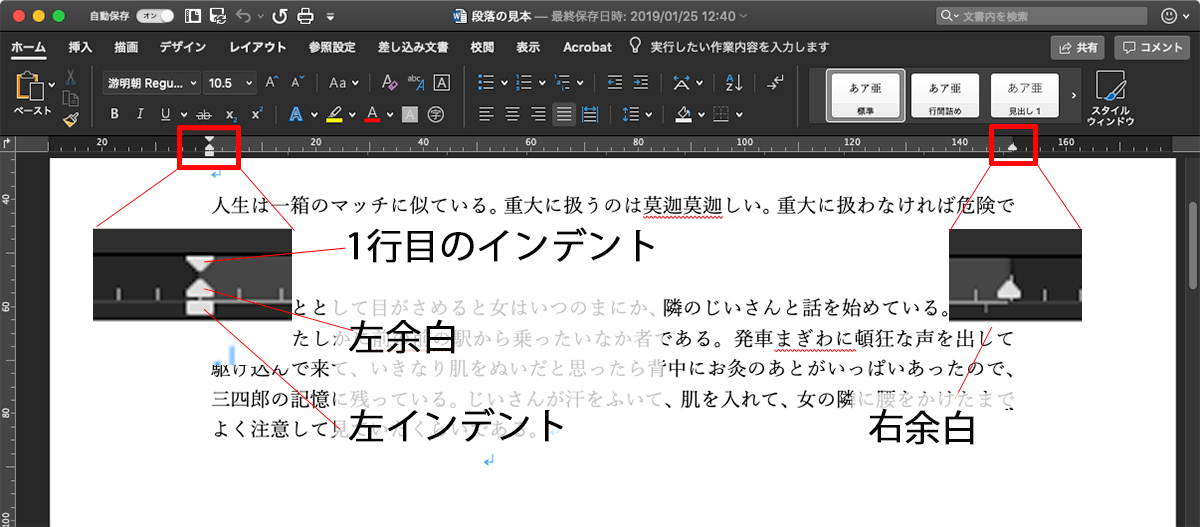 Word インデントマーカー
Word インデントマーカー
【段落ダイアログボックスの表示方法:Windows Mac 共通】
- 段落内で右クリックし[段落…]コマンドをクリック
- ルーラーやインデントマーカーの上でダブルクリックする
各インデントの状態の図解
それぞれのインデントが設定されている状態を図でしめしておきます。
左インデント
- 段落の余白からの位置を指定する機能が、左インデントになります。
- 初期状態の左インデントは0です。
- [左インデント]を設定するには[ホーム]タブにある[インデント][インデント解除]ボタンを利用するのが便利です。
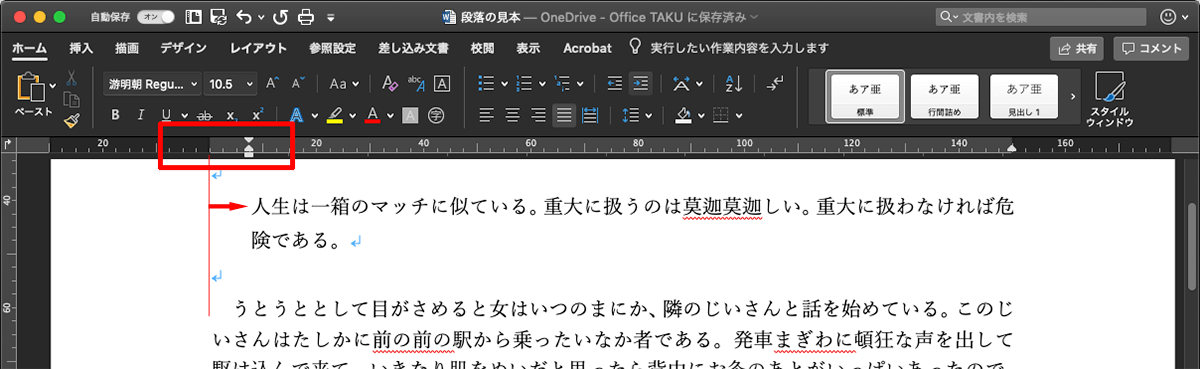 Word 左インデント マーカーの状態
Word 左インデント マーカーの状態
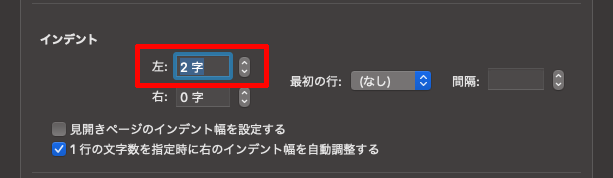 Word 左インデント 段落ダイアログボックスの状態
Word 左インデント 段落ダイアログボックスの状態
右インデント
- 段落の右余白からの位置を指定する機能が、[右インデント]です。
- 段落の右余白からの位置を指定する機能が、[右インデント]です。
- 初期状態の右インデントは0です。
- [右インデント]を設定するには[段落]ダイアログボックスあるいは[インデントマーカー]を利用します。
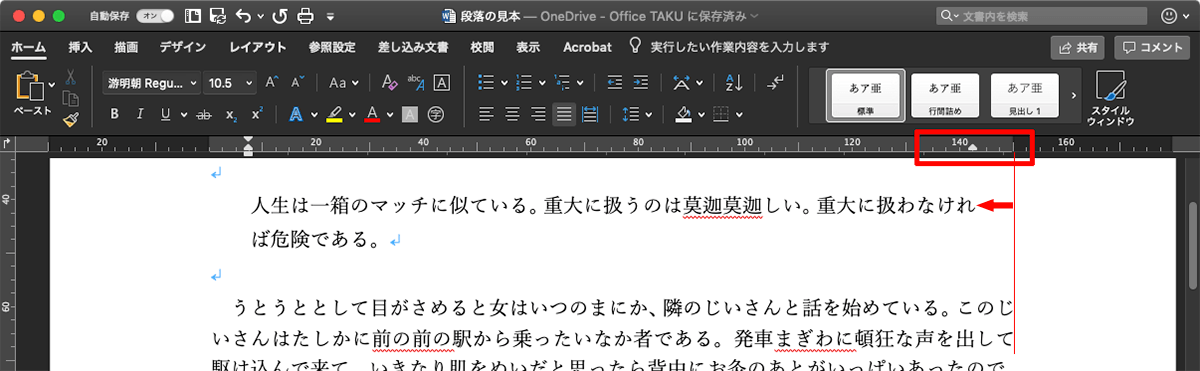
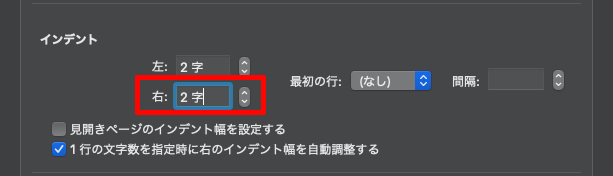 Word 右インデント 段落ダイアログボックスの状態
Word 右インデント 段落ダイアログボックスの状態
字下げインデント
- 段落の最初の行の左余白からの位置を指定する機能が、[字下げインデント]です。
小学生の時、作文の授業で「書き出しはひとマス空ける」と習う、あれが「字下げ」です。
- 初期状態は「(なし)」=0です。
- [字下げインデント]を設定するには[段落]ダイアログボックスあるいは[インデントマーカー]を利用します。
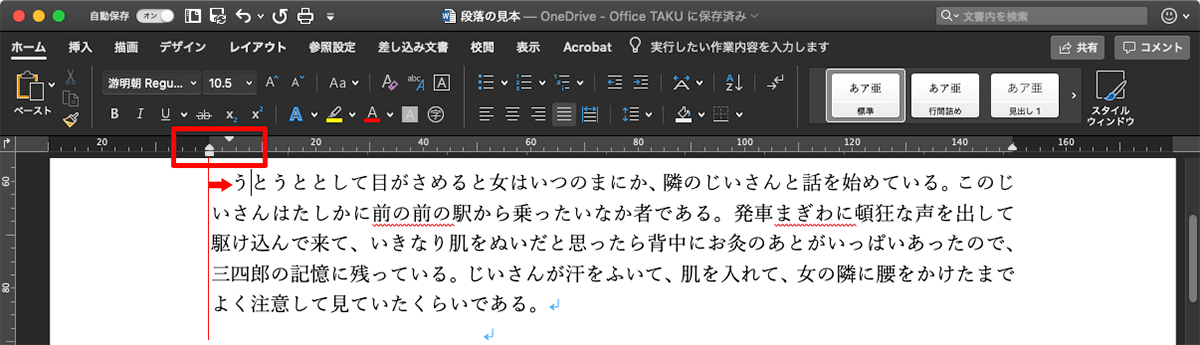 Word 字下げインデント マーカーの状態
Word 字下げインデント マーカーの状態
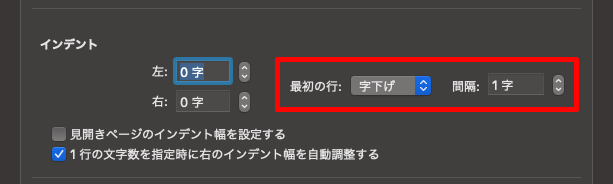 Word 字下げインデント 段落ダイアログボックスの状態
Word 字下げインデント 段落ダイアログボックスの状態
ぶら下げインデント
- 段落の2行目以降の左余白からの位置を指定する機能が、[ぶら下げインデント]になります。
- 初期状態は「(なし)」=0です。
追記などで、行頭に※(コメジルシ)などを入れた時に利用します。
- [字下げインデント]を設定するには[段落]ダイアログボックスあるいは[インデントマーカー]を利用します。
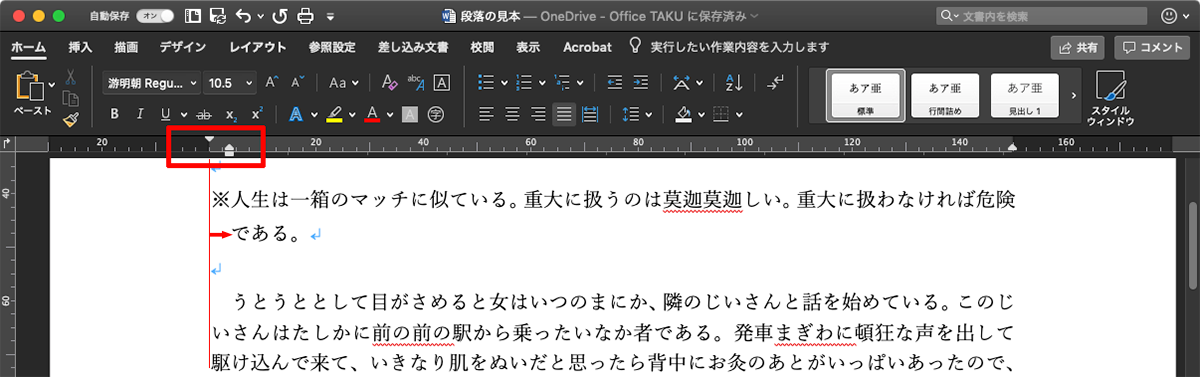 Word ぶら下げインデント マーカーの状態
Word ぶら下げインデント マーカーの状態
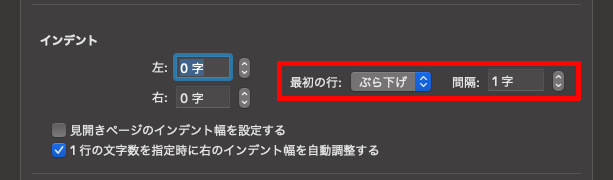 Word ぶら下げインデント 段落ダイアログボックスの状態
Word ぶら下げインデント 段落ダイアログボックスの状態
インデント徹底理解 Vol.2 まとめ
今回はWordでのインデントの種類とインデントマーカー、インデントを設定するコマンドの場所、そしてインデントを設定した状態をみてきました。
ポイント
- Wordのインデントには、「左インデント」「右インデント」「字下げインデント」「ぶら下げインデント」がある
- インデントを設定するには、「ホームタブのインデント・インデント解除ボタン」「段落ダイアログボックス」「タブマーカー」を利用する
- それぞれのインデント設定時の各[インデントマーカー]の位置、[段落ダイアログボックス]の状態の違いを認識する