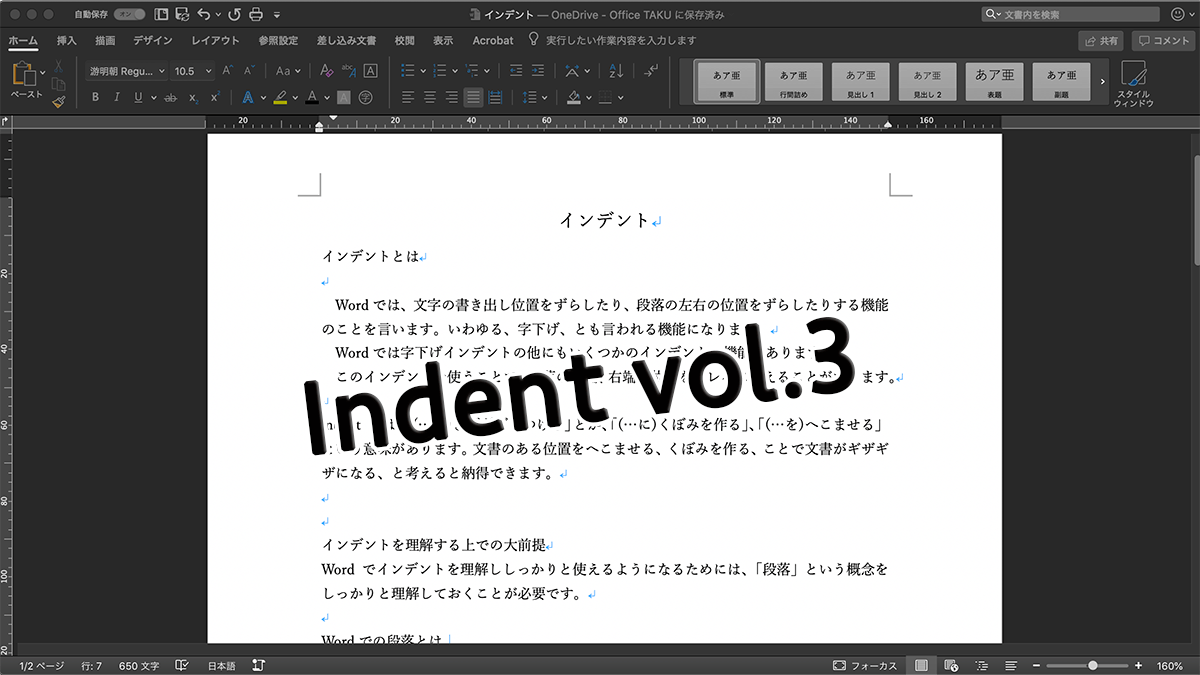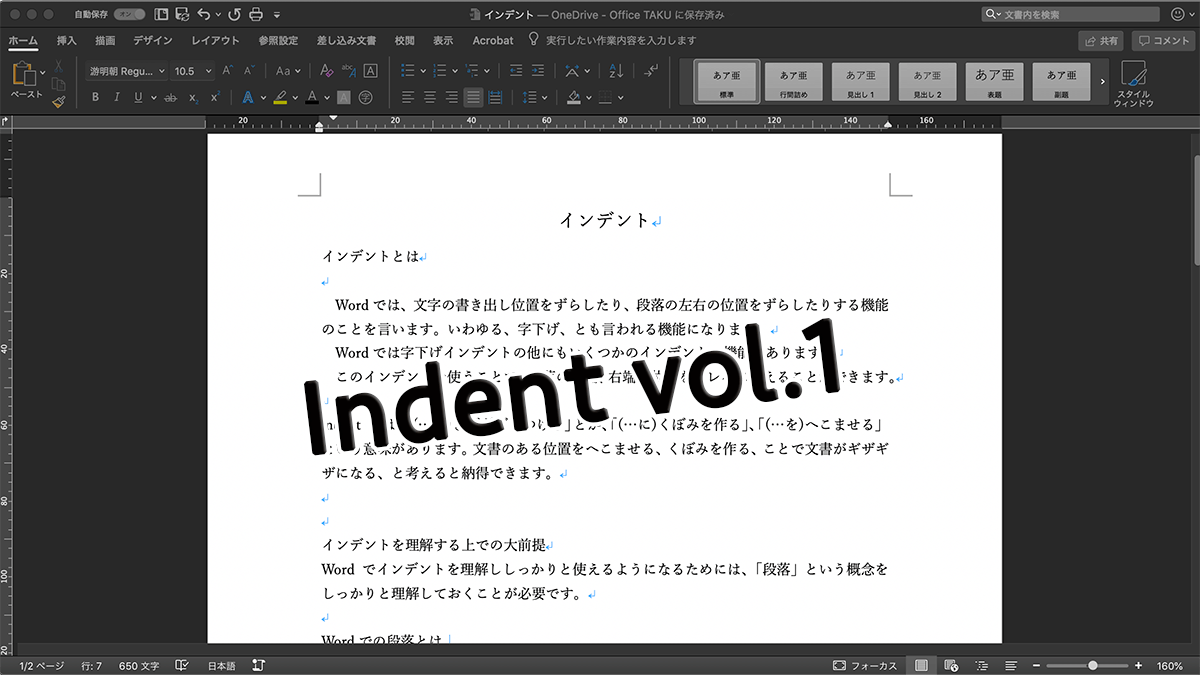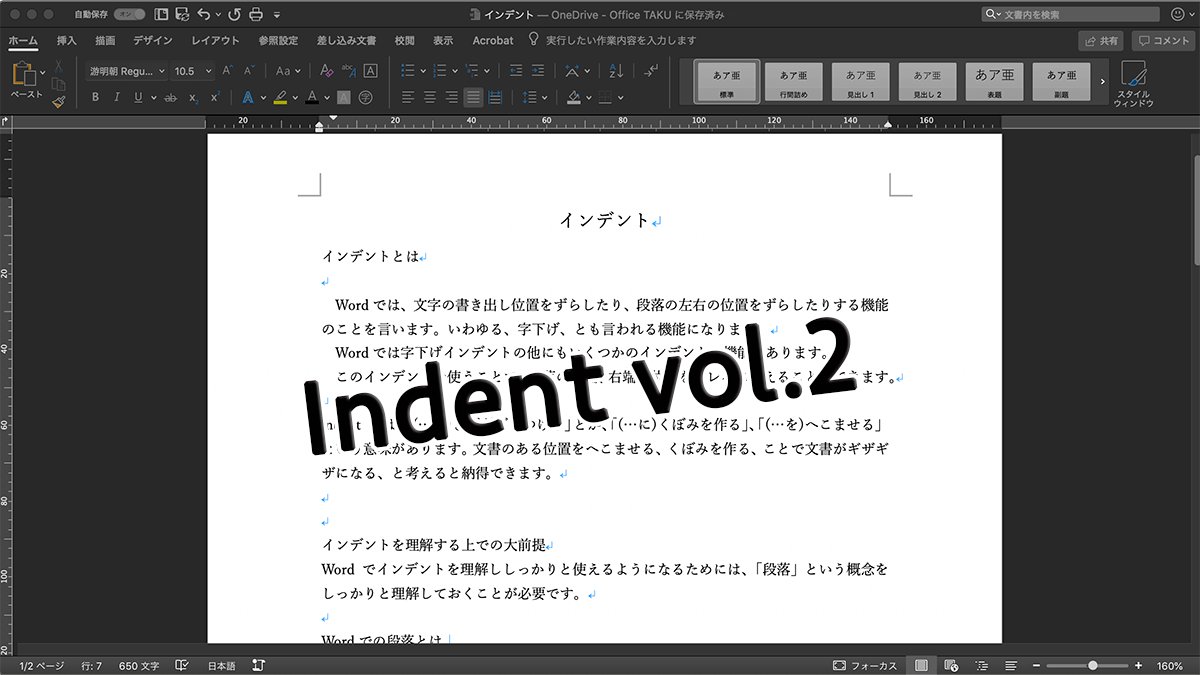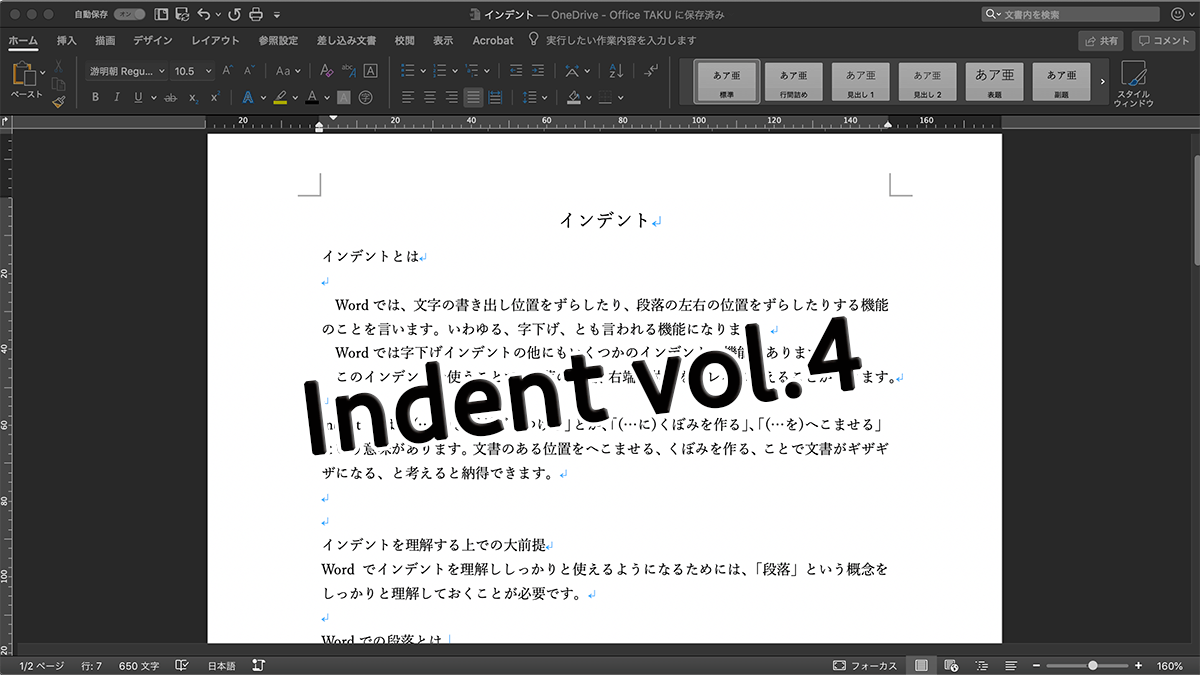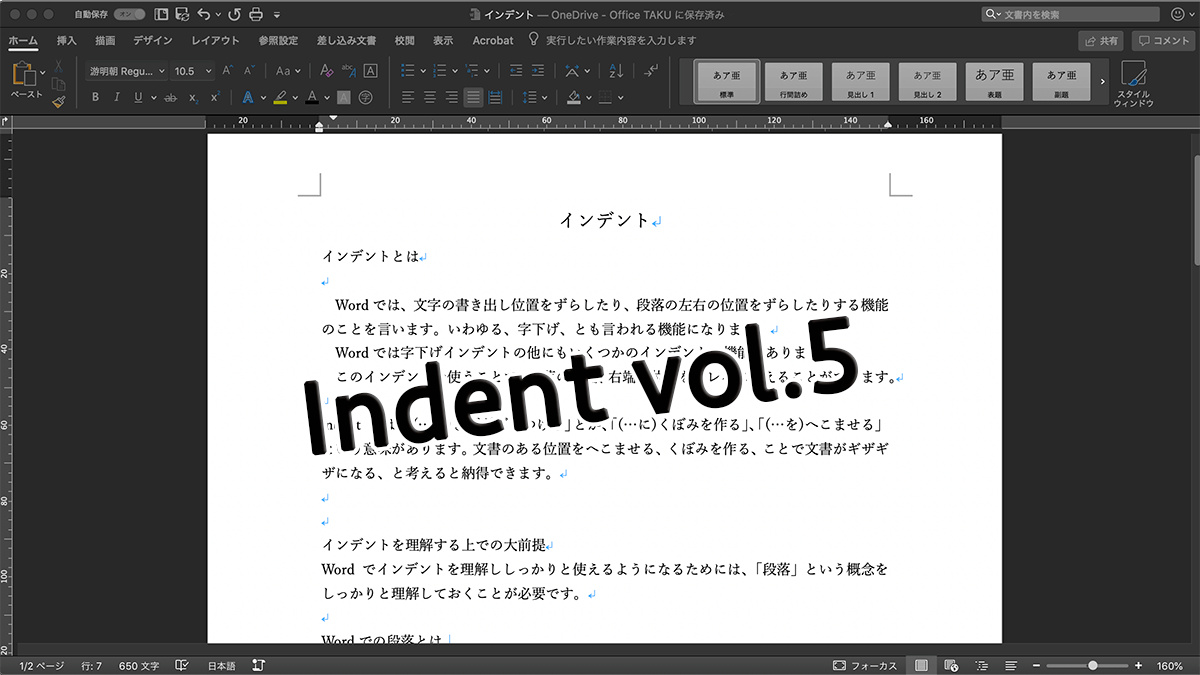こんにちは。
@OfficeTAKUです。
インデント徹底理解の3回目は、インデントの設定方法についてです。
左インデントの設定方法
段落全体の左端の位置を指定する[左インデント]の設定方法です。
ホームタブの[インデント]ボタンを利用する
左インデントに関してはこれが一番楽であり、目で位置を確認しながら調節できるのでおすすめです。
[インデント]ボタンを1回クリックすると 1字分 左インデントが増えていきます。
- 左インデントを設定したい段落を選択します。
- ちょうど良い位置になるまで[インデント]ボタンをクリックします。
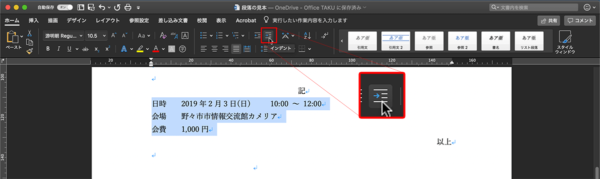
- 左インデントが設定されました。
ルーラーのインデントマーカーの位置も確認してみて下さい。
【メリット】
目で確認しながら設定できる。簡単。
【デメリット】
1字単位でしか設定できない。
[段落]ダイアログボックスを利用する
段落ダイアログボックスで設定する時は、予め何字分のインデントを設定すればよいかを確認しておきましょう。
- 左インデントを設定したい段落を選択します。
- 選択範囲の上で右クリック(Mac は [control]+クリック)します。
- 表示されたショートカットメニューから[段落…]をクリックします。
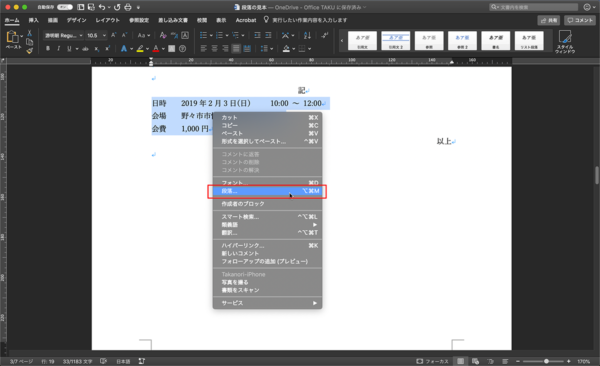
- [段落]ダイアログボックスが表示されます。
- [インデント]セクションの[左:]の数値を目的の数値に設定します。
下部のプレビューウィンドウにインデントが設定された時のイメージが表示されています。 - [OK]ボタンをクリックします。
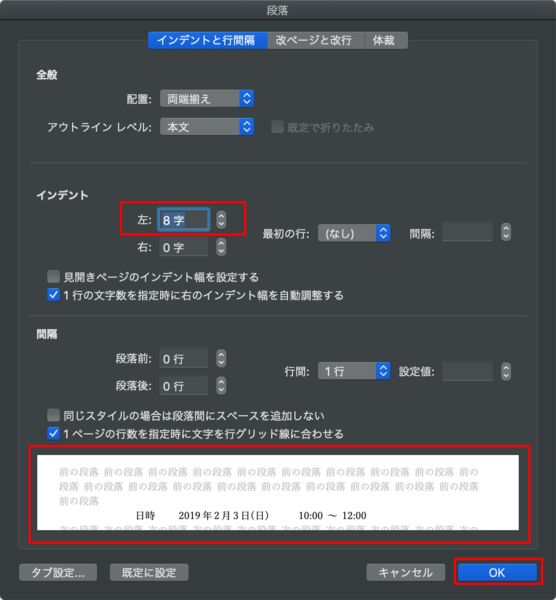
- 左インデントが設定されました。

【メリット】
きっちりと字数で設定できる。
0.1字単位での細かな設定が可能。
【デメリット】
プレビューは表示されるが、全体の位置がわかりにくい。
実行するまで結果がわからない。
[左インデント]マーカーを利用する
インデントマーカーをスライドすることによってインデントを設定することができます。
マウスポインターの位置に注意して[左インデント]マーカーをスライドしましょう。
[左インデント]マーカーは3つ並んでいるうちの一番下の長方形のマーカーです。
- 左インデントを設定したい段落を選択します。
- [左インデント]マーカーをちょうど良い位置になるまでドラッグします。
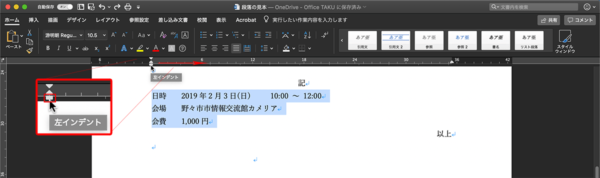
- 左インデントが設定されました。

【メリット】
目で確認しながら設定できる。
【デメリット】
マーカーを特定し辛い。他のマーカーをドラッグしてしまいうことがある。
位置が1字や0.5字単位ではなくアバウトな位置になってしまう。
右インデントの設定方法
右インデントの設定にはコマンドボタンがありません。
下記の2つのどちらかで設定します。
[段落]ダイアログボックスを利用する
段落ダイアログボックスで設定する時は、予め何字分のインデントを設定すればよいかを確認しておきましょう。
- 右インデントを設定したい段落にカーソルを位置づけます。段落内であればどこでも結構です。
複数段落ある場合は設定したい段落がかかるように範囲選択します。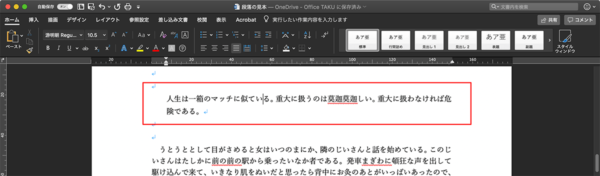
- 段落内(選択範囲の上)で右クリック(Mac は [control]+クリック)します。
- 表示されたショートカットメニューから[段落…]をクリックします。
- [段落]ダイアログボックスが表示されます。
- [インデント]セクションの[右:]の数値を目的の数値に設定します。
下部のプレビューウィンドウにインデントが設定された時のイメージが表示されています。 - [OK]ボタンをクリックします。
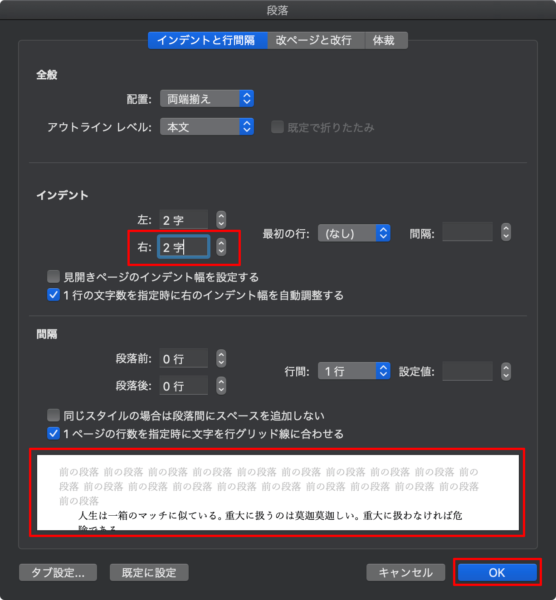
- 右インデントが設定されました。
右インデントマーカーの位置を確認してみて下さい。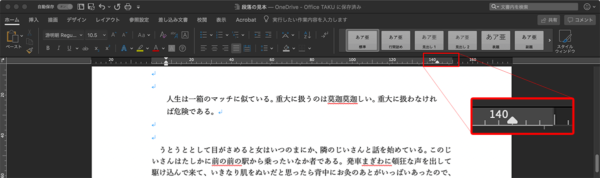
【メリット】
きっちりと字数で設定できる。
0.1字単位での細かな設定が可能。
【デメリット】
プレビューは表示されるが、全体の位置がわかりにくい。
[右余白]マーカーを利用する
インデントマーカーをスライドすることによってインデントを設定することができます。
マウスポインターの位置に注意して[右余白]マーカーをスライドしましょう。
- 右インデントを設定したい段落にカーソルを位置づけます。段落内であればどこでも結構です。
複数段落ある場合は設定したい段落がかかるように範囲選択します。 - [右余白]マーカーをちょうど良い位置になるまでドラッグします。
![Word 右インデントの設定 [右余白]マーカー](https://office-taku.com/wp/wp-content/uploads/2019-01-30_indent-vol3_10-600x178.png)
- 右インデントが設定されました。
![Word 右インデントの設定 [右余白]マーカー](https://office-taku.com/wp/wp-content/uploads/2019-01-30_indent-vol3_11-600x179.png)
【メリット】
目で確認しながら設定できる。
【デメリット】
位置が1字や0.5字単位ではなくアバウトな位置になってしまう。
字下げインデントの設定方法
字下げインデントは[段落]ダイアログボックスでの設定がおすすめです。
[段落]ダイアログボックスを利用する
段落ダイアログボックスで設定する時は、予め何字分のインデントを設定すればよいかを確認しておきましょう。
- 字下げインデントを設定したい段落を選択します。
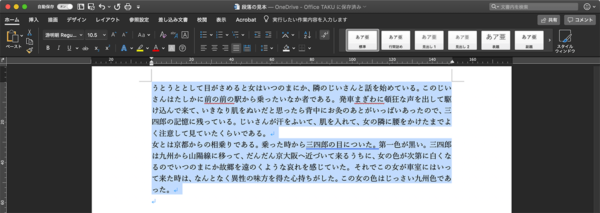
- 選択範囲の上で右クリック(Mac は [control]+クリック)します。
- 表示されたショートカットメニューから[段落…]をクリックします。
- [段落]ダイアログボックスが表示されます。
- [インデント]セクションの[最初の行:]のドロップダウンリストから[字下げ]を選択します。
下部のプレビューウィンドウにインデントが設定された時のイメージが表示されています。
[間隔:]は自動的に[1字]になります。必要があれば字数を変更します。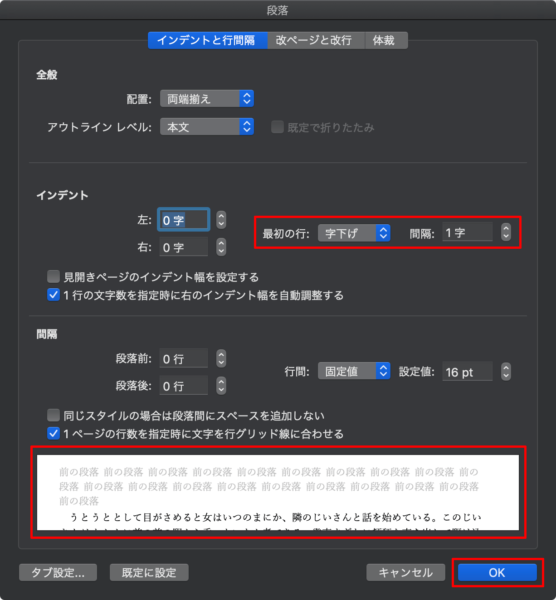
- [OK]ボタンをクリックします。
- 字下げインデントが設定されました。
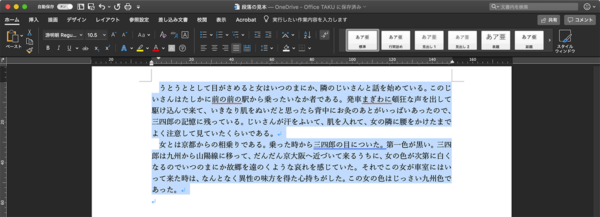
[1行目のインデント]マーカーを利用する
これはおすすめではありませんが…
マウスポインターの位置に注意して[1行目のインデント]マーカーをスライドしましょう。
- 字下げインデントを設定したい段落を選択します。
- [1行目のインデント]マーカーをちょうど良い位置になるまでドラッグします。
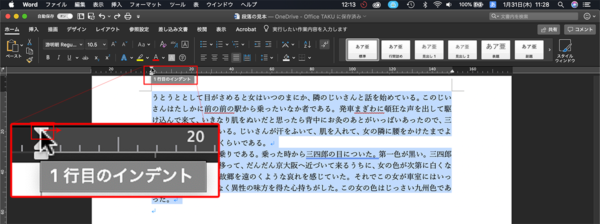
- 字下げインデントが設定されました。
【メリット】
手順が少ない。
【デメリット】
インデントマーカーの特定が困難。
マウスの操作など手慣れていないとかなり難易度が高い。
位置の特定が困難、キレイに1字分など揃えるのが難しい。
ぶら下げインデントの設定方法
ぶら下げインデントは[段落]ダイアログボックスでの設定がおすすめです。
[段落]ダイアログボックスを利用する
段落ダイアログボックスで設定する時は、予め何字分のインデントを設定すればよいかを確認しておきましょう。
- ぶら下げインデントを設定したい段落を選択します。
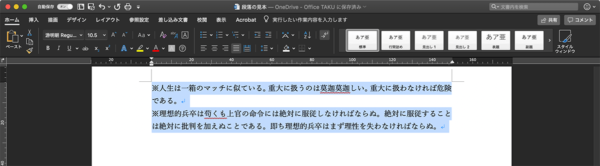
- 選択範囲の上で右クリック(Mac は [control]+クリック)します。
- 表示されたショートカットメニューから[段落…]をクリックします。
- [段落]ダイアログボックスが表示されます。
- [インデント]セクションの[最初の行:]のドロップダウンリストから[ぶら下げ]を選択します。
下部のプレビューウィンドウにインデントが設定された時のイメージが表示されています。
[間隔:]は自動的に[1字]になります。必要があれば字数を変更します。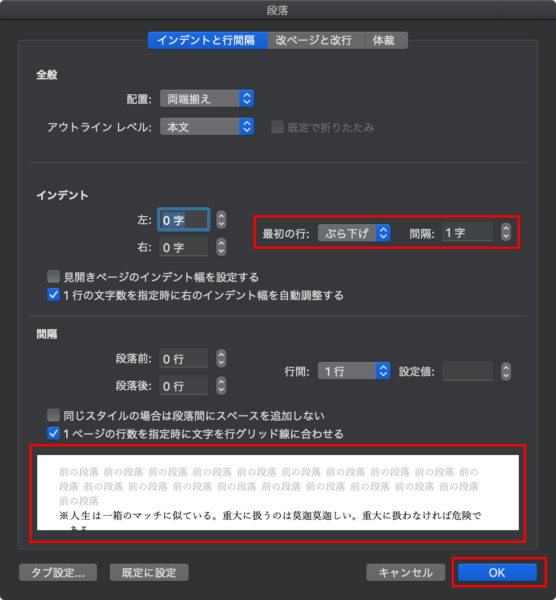
- [OK]ボタンをクリックします。
- ぶら下げインデントが設定されました。
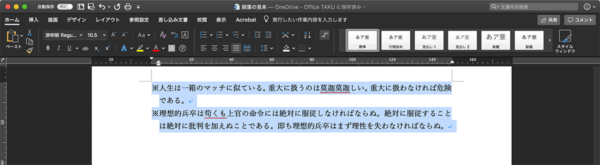
【メリット】
きっちりと字数で設定できる。確実。
0.1字単位での細かな設定が可能。
【デメリット】
手順が多い。
[左余白]インデントマーカーを利用する
左余白インデントマーカーをスライドすることによってぶら下げインデントを設定することができます。
マウスポインターの位置に注意して[左余白]インデントマーカーをスライドしましょう。
- ぶら下げインデントを設定したい段落を選択します。
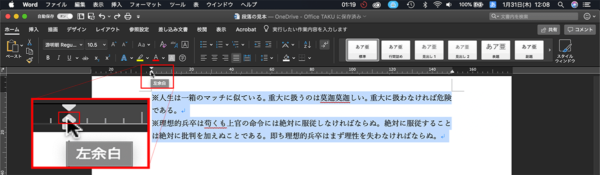
- [左余白]インデントマーカーをちょうど良い位置になるまでドラッグします。
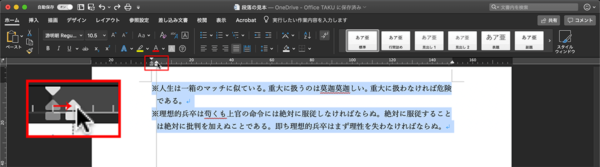
- ぶら下げインデントが設定されました。
【メリット】
手順が少ない。
【デメリット】
インデントマーカーの特定が困難。
マウスの操作など手慣れていないとかなり難易度が高い。
位置の特定が困難、キレイに1字分など揃えるのが難しい。
インデントマーカー操作時のポイント
▼マウスポインタの位置
確実に目的のインデントマーカーを捉え、ドラッグできようにしましょう。
マウスポインターをポイントした時に表示されるポップヒントを必ず確認しましょう。
▼インデントマーカーを細かく動かす方法
Windowsは [Alt]キーを押しながらドラッグ
Macは [Option]キーを押しながらドラッグ
まとめ
インデントの設定は
- [ホーム]タブ-[インデント]ボタン(左インデントのみ)
- [段落]ダイアログボックス
- [インデントマーカー]
といった方法があります。
自分のやりやす方法をみつけるとともに、その時に応じて使い分けできるように練習してみましょう。