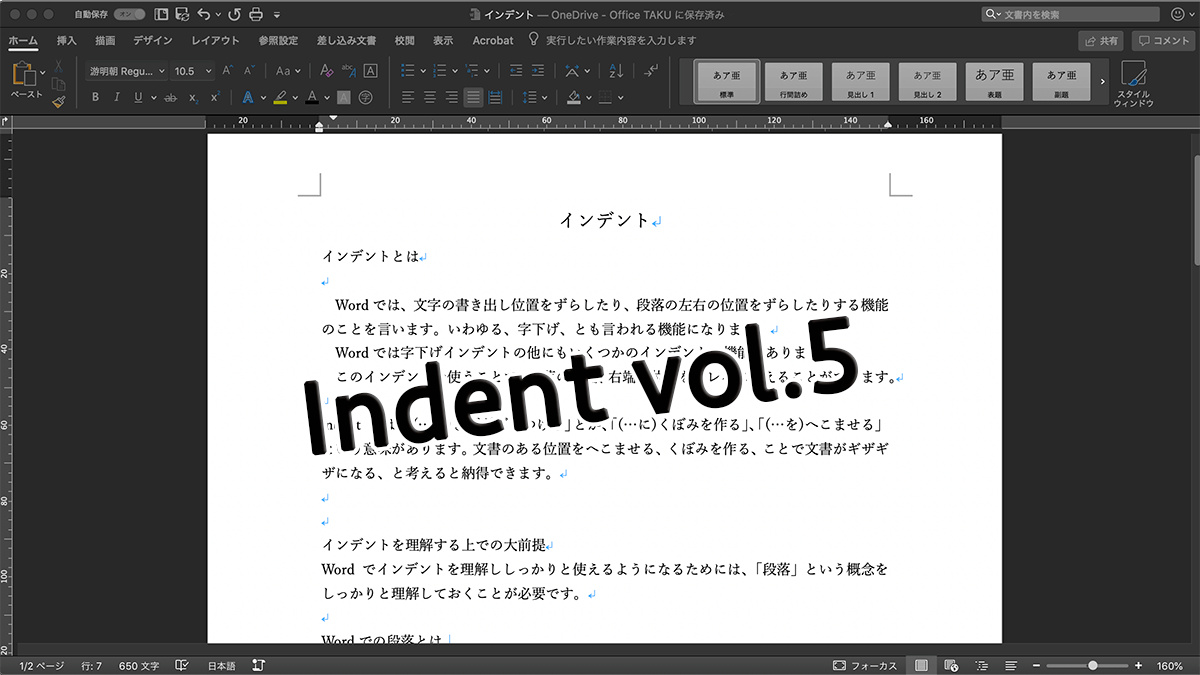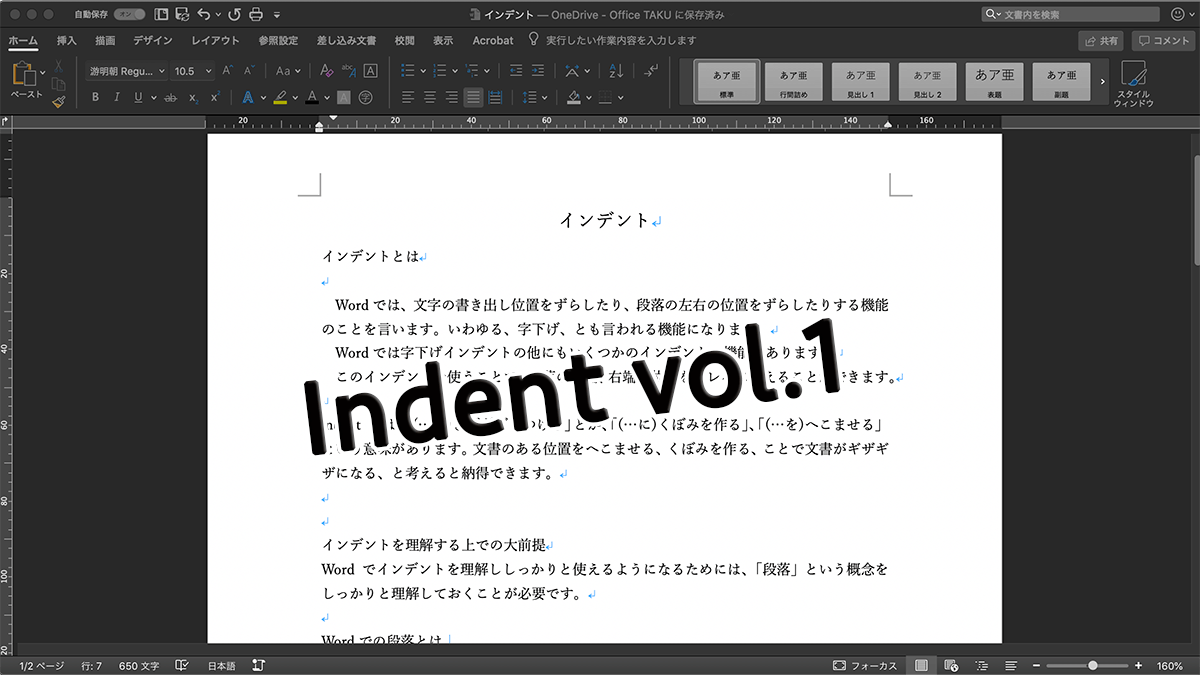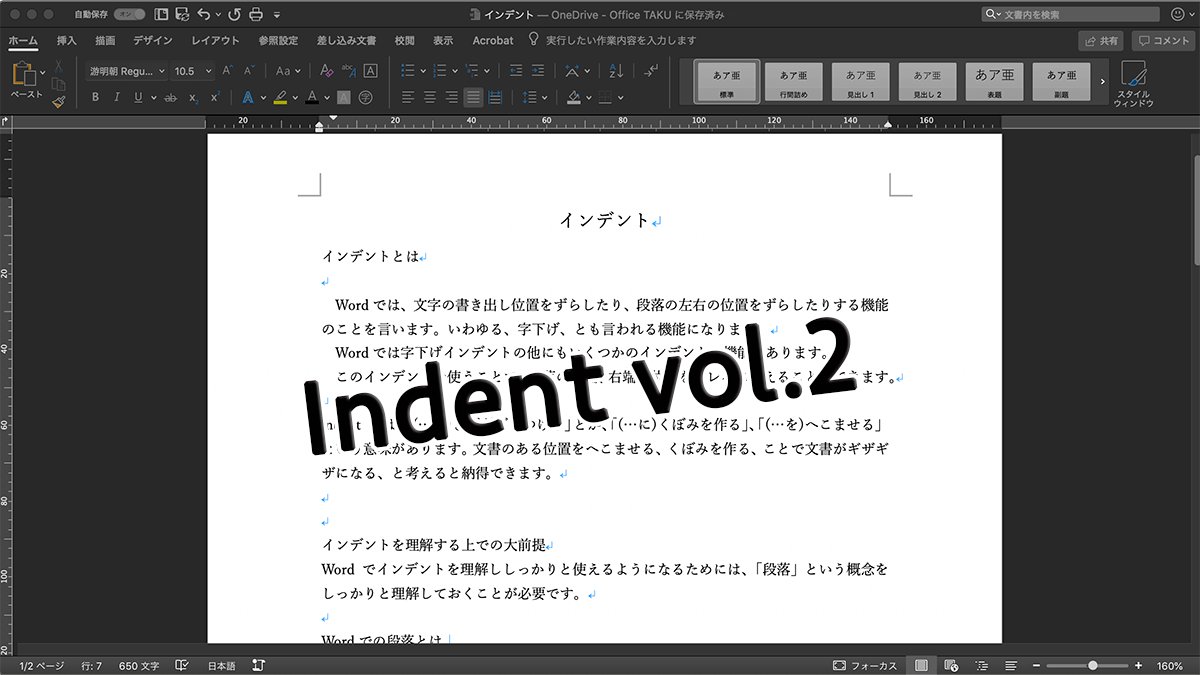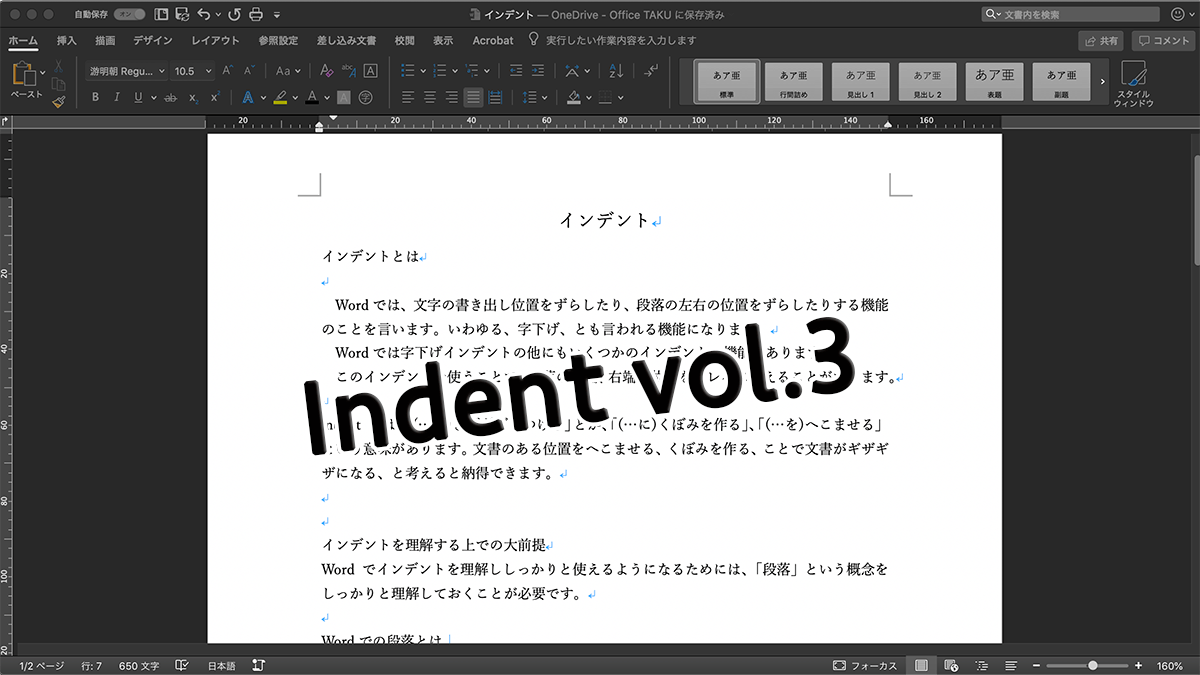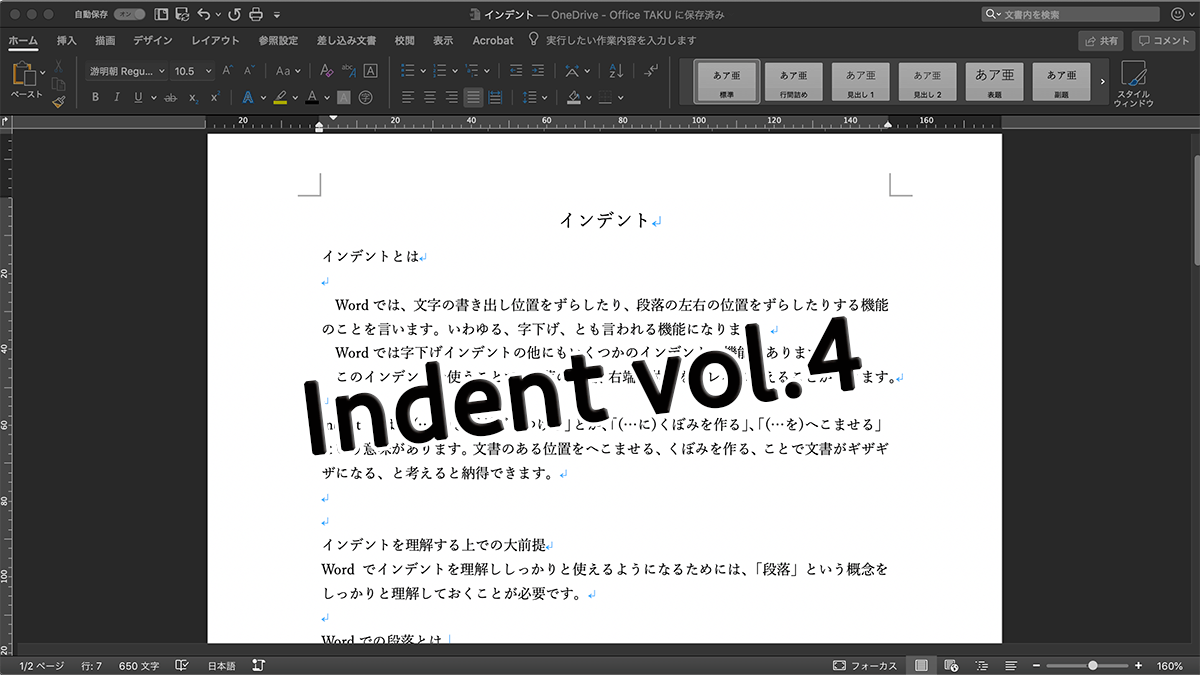こんにちは。
@OfficeTAKUです。
Wordには様々な文書作成の支援機能が用意されています。
通常、それは文書作成上必要である、一般的である、という書式や体裁であることから、Wordが自動的にそうした書式や体裁を施すようにすれば便利だろう、ということで設定されている機能です。
そうした支援機能を知らぬまま利用していると、「Wordが勝手にやっている」「Wordのおせっかいだ」と思ってしまいます。
インデントでもそうした事象が発生します。文書作成時に自分が予期しないインデントが設定されてしまっていて戸惑った経験がある方も多いのではないでしょうか?
Wordマスターへの道 インデント徹底理解 5回めは、そうしたインデントにまつわる支援機能についてです。
[入力オートフォーマット]によるインデントへの影響
「Wordが勝手に…」と思うような動きは[入力オートフォーマット]が影響していることが多いのです。
メールアドレスやURLが自動的にハイパーリンクになるというのも[入力オートフォーマット]のおかげです。ファイルをやり取りするのであれば直接リンクを開けるので便利です。しかし、印刷物とする場合は、字が青くなり下線が引かれてしまいますので、見づらくなってしまいます。
行頭にスペースを入れたら[字下げインデント]になってしまう
文章を書き始める時にまず一文字あけるためにスペースを入れます。段落の始まりは一字空ける、というのは文章を書く時の作法です。小学校の国語の時間に習いました。
書き出しにスペースを一ついれると、Wordは[字下げインデント]を設定するようになっています。段落の書き出しは一文字スペースを空ける、という動作をWordが自動的に施してくれるのです。
再現してみましょう。
あらかじめ編集記号が表示されるように[ホーム]タブの[編集記号の表示/非表示]ボタンをオンにしておきましょう。
- 書き出しにスペースを入れて文章を入力し、句点(マル)を打ちます。
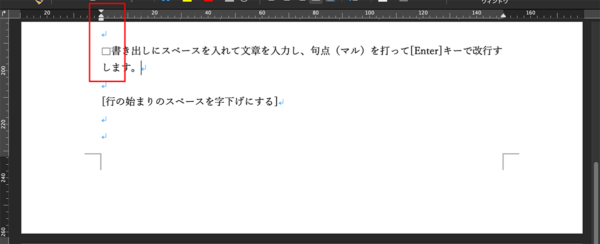
- [Enter]キーで改行します。
- 表示されていた全角スペースを表す編集記号の□が消えて[字下げインデント]が施されます。
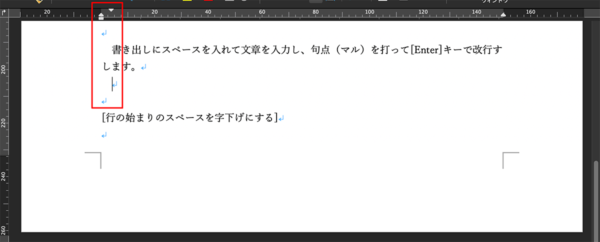
- 改行した次の行は既に自動的に一字分下がった位置で書き出せるようになっています。
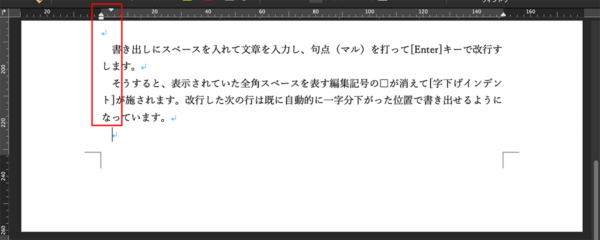
[行の始まりのスペースを字下げに変更する]
以上が[入力オートフォーマット]で定義された[行の始まりのスペースを字下げに変更する]という機能です。
普通の文書作成であれば、この機能は特に意識しなくても、かえって便利、ということもあるでしょう。
他のアプリケーション利用する、テキストエディタで開く、ブログの入力画面に貼り付ける、などの時はスペースが入っていないと認識してくれません。
そういう場合は後述する[オートコレクト]ダイアログボックスを開いて機能をオフにして下さい。
タブを入れたいのにインデントがかかる
- 下記のような文章が入力されています。
Word スペシャリスト
エキスパート 2行目のエキスパートを1行目のスペシャリストの位置に揃えようとタブを入れます。
- タブ記号が表示されず字下げインデントが設定されてしまいます。
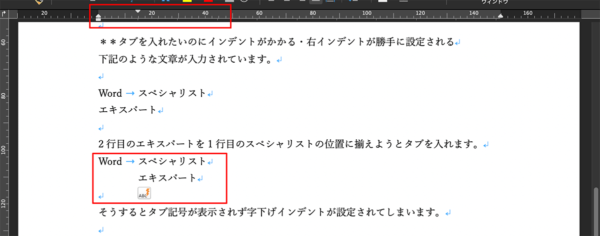
右インデントが勝手に設定される
- 下記のような右揃えになっている段落で、文字を削除しようとして必要以上に[BackSpace]キーを必要以上に押してしまうと。

- [右インデント]が設定された状態になってしまいます。
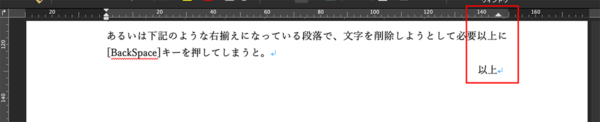
[Tab/Space/BackSpaceキーでインデントとタブの設定を変更する]
以上が[入力オートフォーマット]で定義された[Tab/Space/BackSpaceキーでインデントとタブの設定を変更する]という状態です。
[BackSpace]によるタブの設定(変更)は特に表のセル内で頻繁に機能してしまう傾向にあります。「セルの中で文字が右端までいかない」と思ったらそれは右のタブが設定されてしまっているから、ということがよくあります。タブマーカーを確認してみましょう。
[入力オートフォーマット]の機能を制御するには[オートコレクト]ダイアログボックスで
インデントにまつわる[入力オートフォーマット]の機能2つ、[行の始まりのスペースを字下げにする]と[Tab/Space/BackSpaceキーでインデントとタブの設定を変更する]はいずれも[オートコレクト]ダイアログボックスで機能のオン・オフを設定できます。
[オートコレクト]ダイアログボックスを開く方法:Word for Mac
- [Word]メニューをクリックします。
- [環境設定]をクリックします。
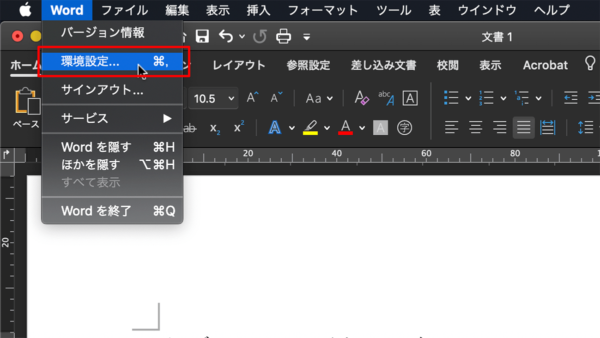
- [Word環境設定]ダイアログボックスが表示されます
- [オートコレクト]をクリックします。
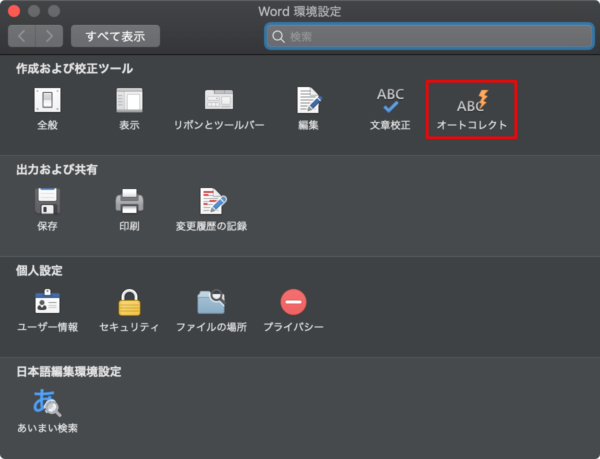
- [オートコレクト]ダイアログボックスボックスが表示されます。
- [入力オートフォーマット]タブに切り替えます。
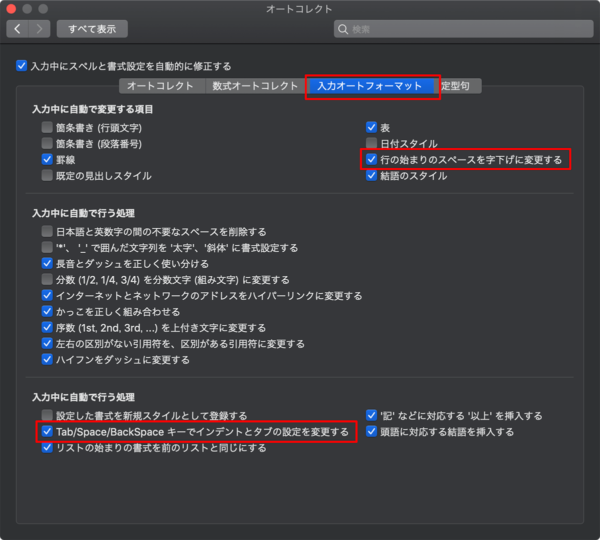
[オートコレクト]ダイアログボックスを開く方法 Windows版
ショートカットキーが便利です。
- [Alt]キーを押しながら[T]キーを押します。続いて[A]キーを押します。
- [オートコレクト]ダイアログボックスが開きます。
- [入力オートフォーマット]タブをクリックします。
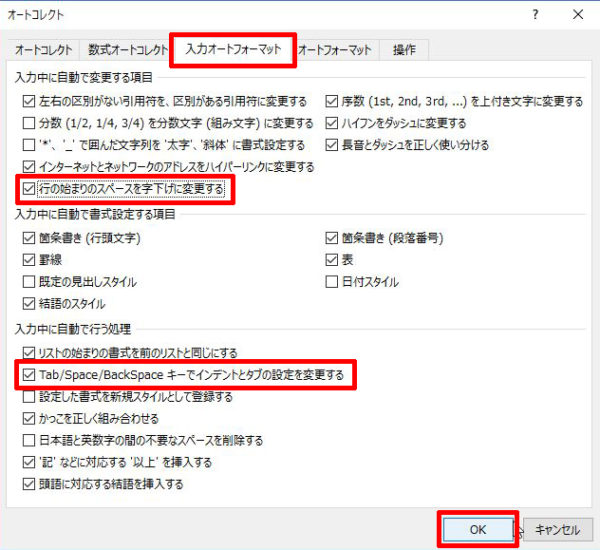
まとめ
今回のまとめ
[Word] Wordマスターへの道 インデント徹底理解
ここまで5回にわたりインデントについて解説してきました。その機能を良く知って使えばキレイな文書、資料を作成できますので、ぜひ意識して使ってみて下さい。