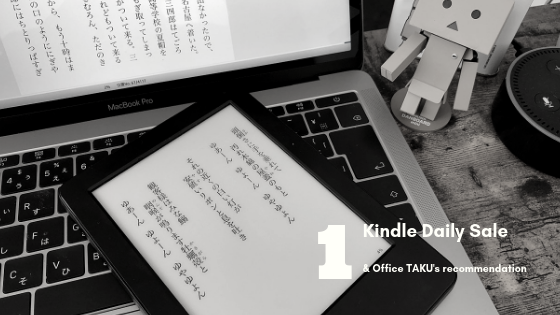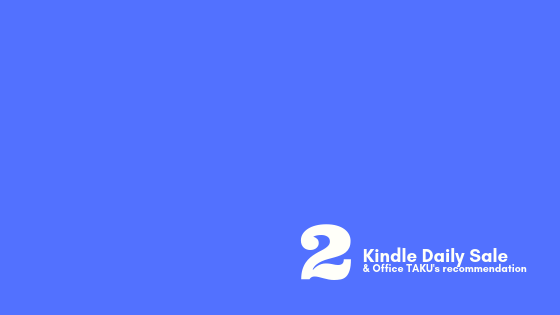こんにちは。
@OfficeTAKUです。
昨年末、この愛機 MacBook Pro が「13 インチ MacBook Pro (Touch Bar 非搭載) ソリッドステートドライブ修理プログラム」対象になっていることをしりました。
[clink url=”https://office-taku.com/201812/mac/11539.html”]
しかし、当時はiPhoneのバッテリー交換プログラムなどで忙しい時期だったのかApple 正規サービスプロバイダである香林坊109のカメラのキタムラさんは全く予約がとれない状態でした。
新年度を前に、そろそろ大丈夫かと思いWebサイトの予約ページへ行ってみるとすんなりと予約できたので行ってきました。
ここでは、その時の修理の経緯とタイムマシンからのデータ復旧について記しておきます。
SSD交換ではなくファームウェアのアップデートで完了
Apple 正規サービスプロバイダ 「カメラのキタムラ金沢・香林坊東急スクエア店」に17時に予約を入れてありました。
MacBook Proで16時前に最後のバックアップをとり、香林坊へ向かいました。
17時の10分ほど前につきましたがすぐに対応していただきました。
お店の方の説明によると、
- ファームウェアの更新でOKな場合とSSD交換しなければならない場合がある
- 大抵はSSD交換ではなくファームウェアの更新でなおる
- どちらにしてもデータはすべて消える
- ファームウェアの更新の場合は、更新後にOSの再インストールで本来1〜2時間ほどで終わる
しかし、回線状況によってはそれ以上かかる - SSD交換の場合は何日か預かりになる
との説明がありました。
診断プログラムを走らせてチェックします。どきどきしながら待つこと数分?だったと思います、「ファームウェアの更新でOK」との結果になり胸をなでおろしました。すぐにファームウェア更新が始まりました。
終わる、終わらないにかかわらず、1時間半後の18時30分に電話をします、とのこと。
そこで、東急ハンズとうつのみや書店で時間を潰すことに。
18時30分に電話が、、、しかし、「現時点でOS再インストールが50%までしか進んでいない」とのこと。
仕方なく、明日引き取りに来ることになりました。
駐車場代750円なり。
タイムマシンからの復元
翌日 開店の10時少し過ぎに再訪し受け取りました。
このMacBook Pro、キーボードもホコリなどで反応しなくなるなどの不具合が起こりやすいとのこと。
キーボードの交換プログラムもあるとのことで、具合悪くなったらすぐに言ってください、ということでした。
キーボードの清掃もしていただいたようです。
受け取りだけなので、30分以内で完了。
駐車場代が150円。
計 900円で修理完了です。
帰ってきて、タイムマシンのバックアップから復元作業に取り掛かりました。
Windowsマシンでアップルサポートの下記ページを開き手順をみながらすすめました。
バックアップから Mac を復元する – Apple サポート
https://support.apple.com/ja-jp/HT203981
タイムマシンからの復元手順
iPhoneで一画面ずつ写真にとりました。
環境によって違いもあることとは思いますが参考になれば幸いです。
- タイムマシンのハードディスクをつなげた状態で電源をオンにします。
- セットアップの最初の画面「ようこそ」が表示されました。
- 言語を選択します。
- [キーボード入力環境を選択]画面が表示されます。
- それぞれ該当するものを選択します。
私は、キーボードの配列[日本語]、キーボードの操作になれていますか?[はい]、お好みの入力方法[ローマ字]を選択 - [続ける]ボタンをクリックします。
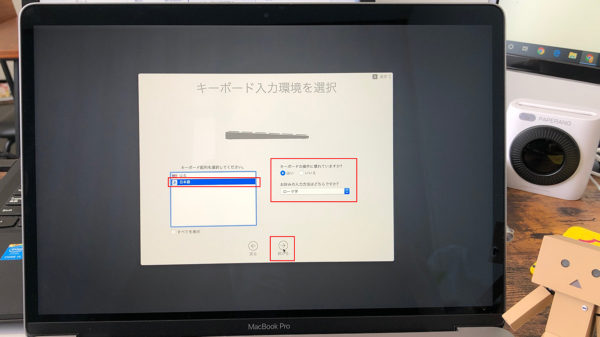
- [Wi-Fiネットワークを選択]画面表示されます。
- 使用するSSIDを選択しパスワードを入力します。
- [続ける]ボタンをクリックします。
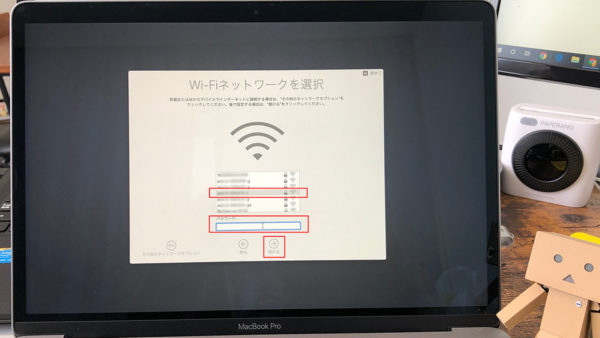
- [データとプライバシー]画面が表示されます。
- 確認したら[続ける]ボタンをクリックします。
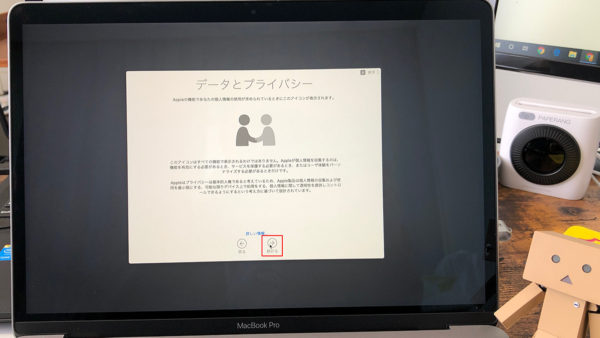
- [このマックに情報を転送]画面が表示されます。
- [Mac、Time Machineバックアップ、または起動ディスクから]を選択します。
- [続ける]ボタンをクリックします。
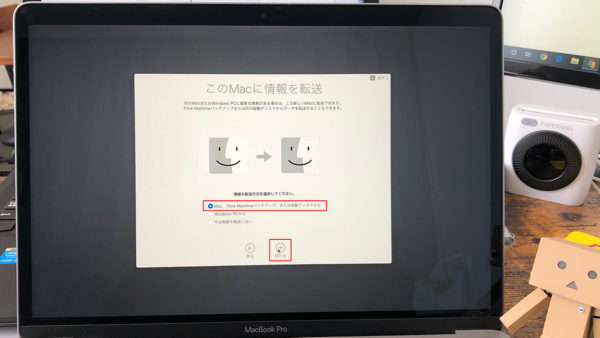
- [AC電源を接続]画面が表示されます。
(コンセントにつないでない場合) - [続ける]ボタンをクリックします。
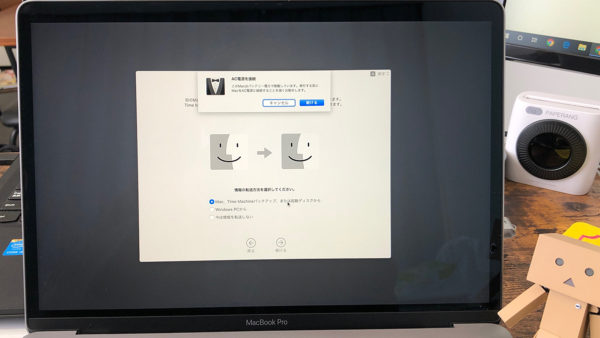
- [このマックに情報を転送]画面が表示されます。
- 転送元の確認が開始されます。

- 転送元(バックアップ)の情報が表示されます。
- [続ける]ボタンをクリックします。
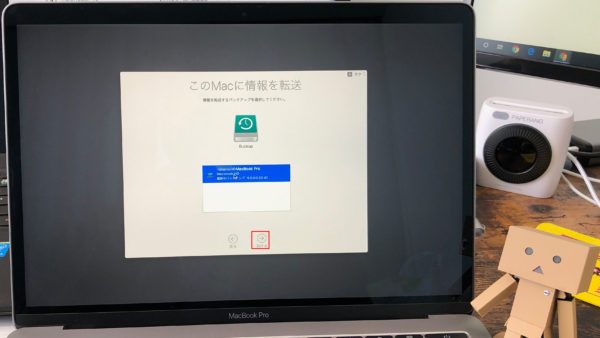
- [転送する情報を選択]画面が表示されます。
- 不必要なものがあったらチェックを外します。
私はWindowsから移行時の古いアカウント情報があったので、それだけはチェックを外しました。 - [続ける]ボタンをクリックします。
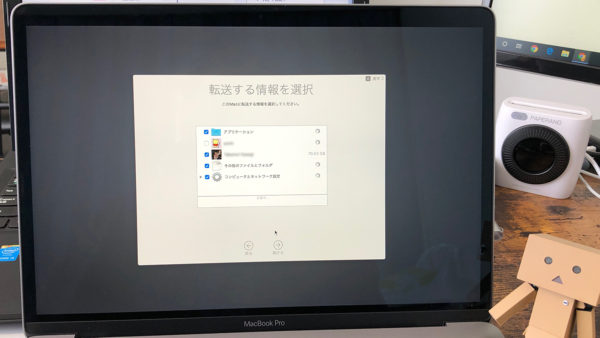
- このマックに作成されるアカウントのパスワードを設定します。
私は以前と同じものにしました。 - [パスワードを設定]ボタンをクリックします。
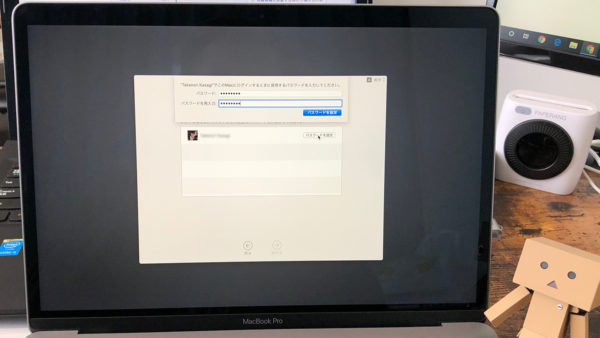
- [FileVaultディスク暗号化]の画面が表示されます。
- [FileVaultディスク暗号化を有効にする][iCloudアカウントによるディスクロック解除を許可]の2つの項目があります。
必要があればチェックを外します。(FileVault暗号化については後述) - [続ける]ボタンをクリックします。

- [iCloudにサインイン]画面が表示されます。
- Apple IDを入力します。
必要のない方は今わからないかたは[後で設定]をクリック - [続ける]ボタンをクリックします。
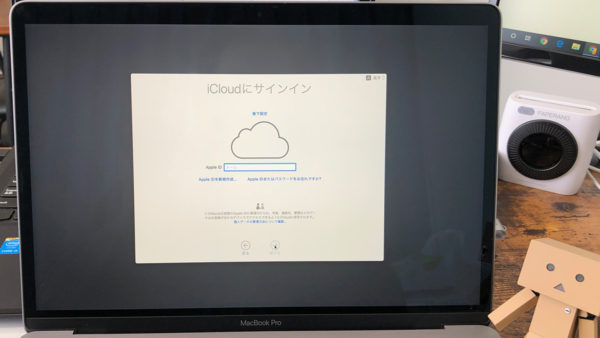
- Apple IDの[パスワード]を入力します。
- [続ける]ボタンをクリックします。
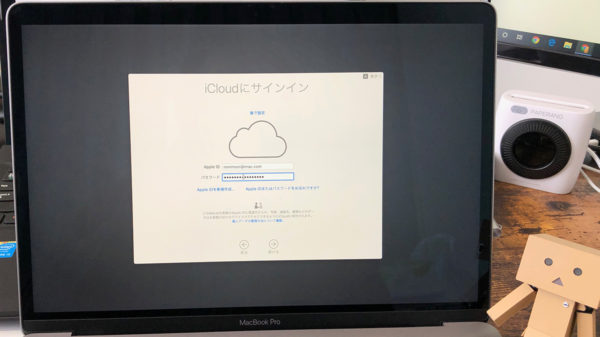
- [Apple ID確認コード]が届きます。MacBook Proにコードを入力します。
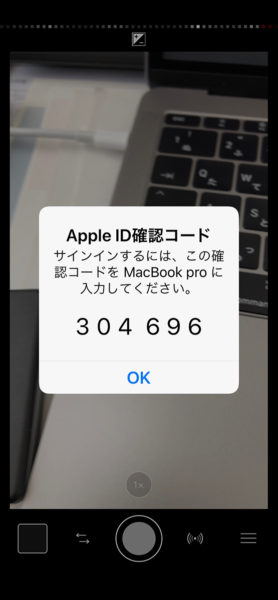
- 利用規約が表示されます。
- [続ける]ボタンをクリックします。

- 同意確認のダイアログボックスが表示されます。
- [同意する]をクリックします。
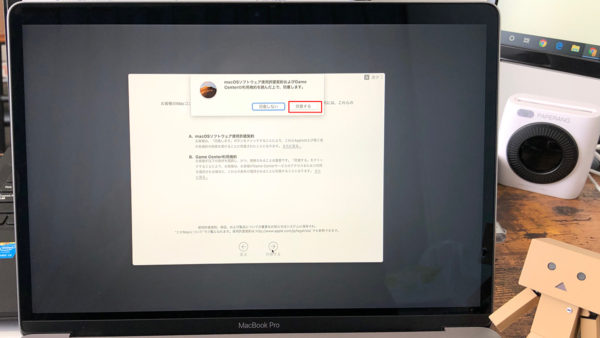
- [情報を転送中]の画面が表示され、情報の転送が始まります。
ここから、私の場合(データ容量30GB超)は1〜1.5時間ほどかかりました。
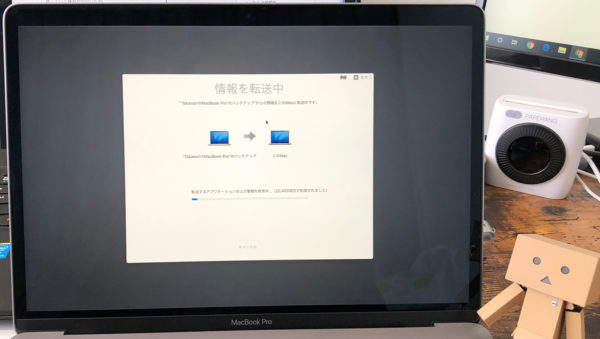
- [移行が完了しました]画面が表示されます。
- [終了]ボタンをクリックします。
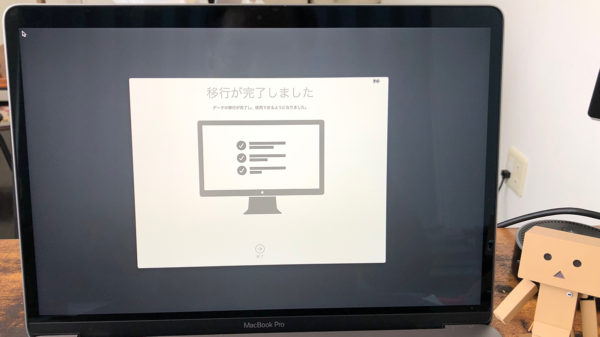
- [Apple ID でサインイン]画面が表示されます。
- パスワードを入力しサインします。
- このあと記憶も写真もないのですが、もしかしたらiCloudの設定画面が表示されたかもしれません。
- これで終了。
先述したとおり、転送が始まってから1時間以上、計2時間弱かかりました。
しかし、まったく修理前と同じ環境ですぐに仕事を再開することができました。
[続ける]ボタンをクリックします。
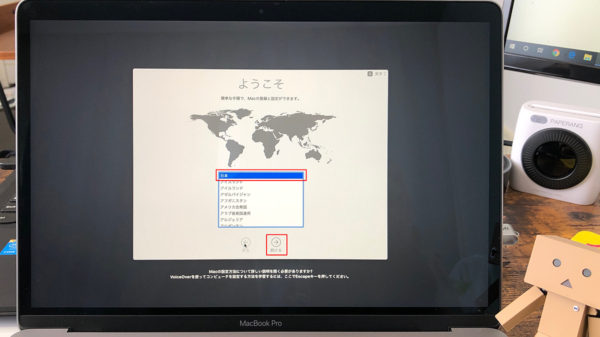
「FileVaultディスク暗号化」について
起動ディスクを暗号化しよりセキュリティを高めるものです。
デフォルト(初期状態)では[FileVaultディスク暗号化を有効にする]はチェックが入った状態です。
私はそのまま進めました。もう、しばらく利用していますが、暗号化による不具合・不都合はありません。
[システム環境設定]で暗号化の解除もできますので、特別な用途で使用するわけでなければ、暗号化しておいて問題はないかと思います。
詳細は下記のAppleサポートページをご確認下さい。
FileVault を使って Mac の起動ディスクを暗号化する – Apple サポート
https://support.apple.com/ja-jp/HT204837
まとめ
タイムマシンバックアップさえとっておけば復元は簡単でした。
日々のバックアップを忘れずに!