こんにちは。
@OfficeTAKUです。
レノボさんより「Lenovo Chromebook S330」(型番:81NH002PJP) をお借りしました。
初めての Chromebook 1週間試用させて頂きました。
レビューの前に:そもそもChromebookとは?
さて、パソコンやITガジェット好きな方ならもちろんご存知のChromebookですが、もしかしたら馴染みがない方もいらっしゃるかもしれません。
レビューの前に、Chromebookとはいったいどんなものなのか、整理しておきたいと思います。
Chromebookの特徴
パソコンといえば、普通はMacかWindowsを思い浮かべます。
エクセルやワードと言ったアプリケーションソフトを利用することが前提だったりします。
しかし、このChromebookは従来のWindows、Macなどとかなり違います。
特徴としては、
- OSはGoogleが開発したChrome OS
- インターネット接続が必須
- 基本的にはWebブラウザ Google Chrome で、Web上のGoogleの各種サービスの利用が前提
- Androidアプリが利用でできる
- 起動・修了が楽、気を使わなくてもよい
- セキュリティ面でも安心
- 価格は一般のパソコンよりも安価
と、いったところです。
どんな用途、どんな人におすすめか?
Androidタブレットをキーボード一体型、つまりノートパソコンにしたような感じ、と言えばよいかもしれません。
基本的に、通常の(Web版ではない)WordやExcel、あるいは、PhotoshopやIllustratorなど、パソコンで利用しているアプリケーションは使えません。
普通のビジネスマン、仕事に使うとなると、その時点でメインマシンとしては使えないでしょう。
セカンドマシンとしての利用になります。
- WordやExcelなどがなくても大丈夫(Google DocsやSpreadsheetで十分)
- インターネットくらいしかしない
- YouTube や動画配信サービス、SNSくらい ができばよい
そんな条件に当てはまる方におすすめ。
リタイアしたシニア世代にはおすすめ
しかし、Googleアカウントの管理はしっかりとできるようにしないといけません。
お子さんなどがアカウントの設定やセキュリティの設定をしっかりとして使ってもらうのがよいかと思います。
Windowsアップデートやら、各種アプリのアップデートなどに気を使う必要がないのもよいところです。
低価格なのもChromebookの魅力の一つ
この Lenovo Chromebook S330 、直販サイトでは一番安価な構成だと、36,850円。
→Lenovo公式オンラインストア Chromebook S330 直販モデル
Amazonでは、24,000円 というモデルもあります。(価格はいずれも2020/1/17現在)。
Lenovo Chromebook S330を使ってみた!
主な仕様は下記の通り
ディスプレイ:14インチ
解像度:1366×768・1920×1080
CPU:MediaTek MT8173C
メモリー:4GB
ストレージ:32GB eMMC・64GB eMMC
幅×奥行き:325.7×232.4mm
厚さ:20.8mm
重量:1.5kg
バッテリー:使用時間 約10時間、充電時間 約3時間
ワイヤレス:IEEE 802.11ac/a/b/g/n
Bluetooth:Bluetooth v4.1
USB:3.0 x 1
USB:Type-C x 1 (USB3.0)
メモリーカード:SD
HDMI:1
Webカメラ:720p (92万画素)
キーボード:英語キーボード、US配列、マルチタッチパッド
基本的に、CPU以外は他のノートパソコンとそれほど変わりがない仕様かと思います。
HDMI出力もあり、仕事のプレゼンなどにも困ることはありません。
外観はこんな感じ。まぁ、普通のノートパソコンです。
付属品も電源アダプターと簡単なリーフレットだけ。

側面の入出力ポート

1. マイクロホン/ヘッドホン・コンボ・ジャック
2. セキュリティー・キーホール
3. USB3.0 Type-C
4. HDMI
5. USB3.0
5. SDカードリーダー
Googleアカウントがあればすぐに使える
Lenovo Chrombook S330 ももちろん、ネットワークへの接続が必須です。
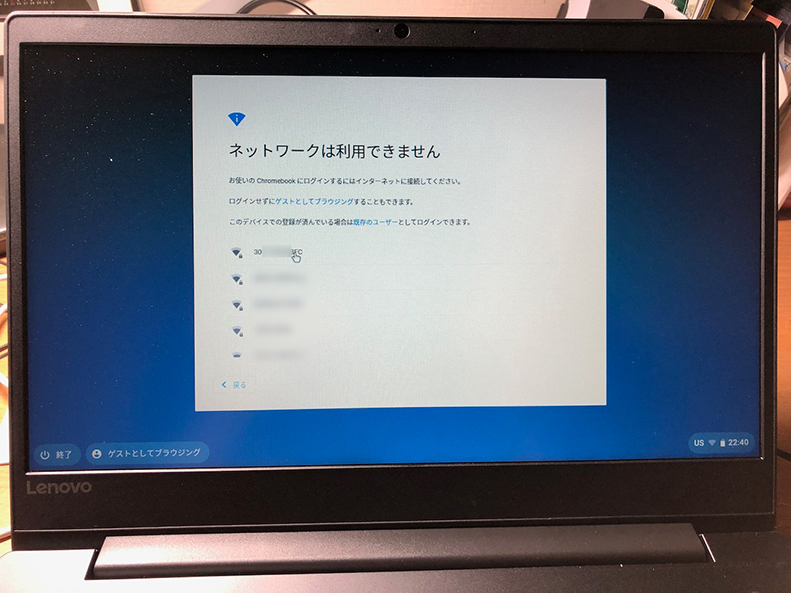
ログインせずにゲストとして利用することもできます。
基本はGoogleアカウントを取得して利用してこそのChromebookです。
Googleアカウント=Chromebookのユーザー。
普通にGoogleにログインする感覚でChromebook上のユーザーアカウントができます。

終了やユーザーアカウントの追加、各種設定は画面右下のインジケータ領域をクリック。
場所さえわかってしまえば、あとは項目も少ないので、簡単です。
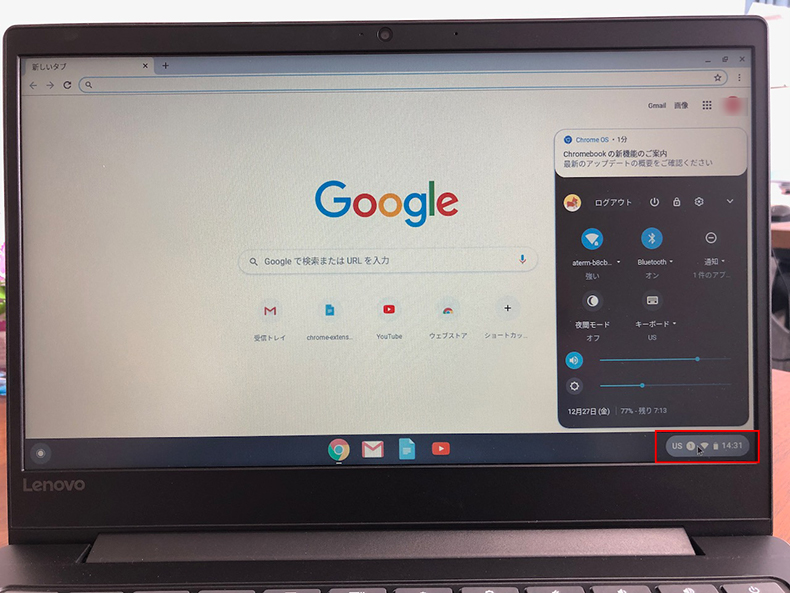
Chromebook S330の良い点:シンプルでスッキリ
Google Chrome が、すべての作業への入り口となるような感覚です。
最初は、ChromeやGmailなどのアイコンがいくつか登録されているだけなので、画面もスッキリ。
いさぎよい感じでこれはこれでいいです。
Google Docsや、Spreadsheetなど、普段良く使うアイコンを登録すればすぐにアクセスできます。
たとえば、HTMLやプログラミングでGoogle Docs以外にテキストエディタが必要であれば、Chromeアプリでテキストエディタがあるようです。今回は試していませんが…
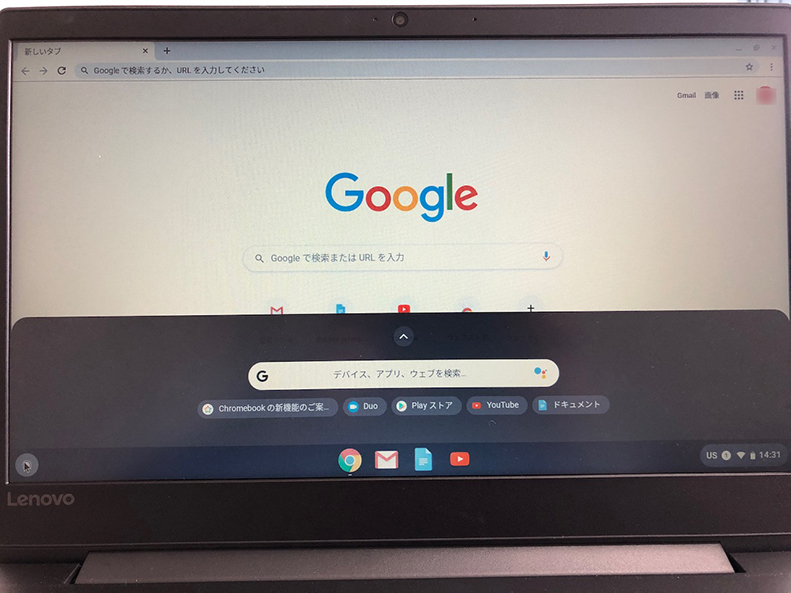
もちろんWeb上のサービスであれば、従来どおり使えますので、何も困ることはありません。
Chromebook S330の良い点:起動、終了が素早い!
従来のパソコンと違い、とにかく起動は早いです。
電源いれるとすぐに起動。終了も素早いです。
Chromebook S330のちょっと困った点:英語キーボード
今回、一番苦労したのがこれ。
先に、リタイアしたシニアにおすすめ、と書きましたが、この英語キーボードは慣れるのに時間がかかりそうです。
他社のChromebookでは日本語配列キーボードがあるモデルもありますが、このS330にはありません。
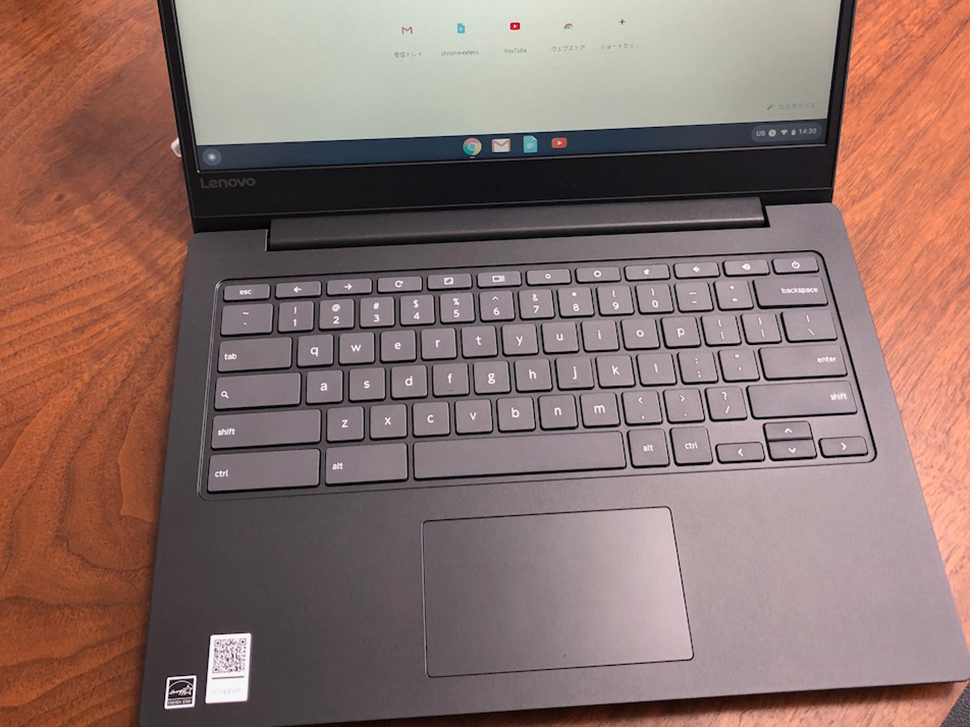
とりあえず、日本語入力への切り替えだけ覚えておきましょう。
入力切り替え(日本語/英語) [Ctrl]キー+[Space]キー
Chromebook S330でできたらいいな:miやAtom、Sublime Textなどが使えない
MS OfficeやAdobeのアプリケーションは使えなくても、テキストエディタくらいは普段使っているものが使えればいいなぁ、と思います。
普段は、ブログの下書きなどMacのテキストエディタmiを利用しています。
HTMLの編集、プログラミングの勉強は、AtomとSublime Text。
先に書いたとおりChromeアプリなどもあるようですが、また、新しいものに慣れないと行けないというのはいいんですが、億劫です。
まとめ
現在はどうしてもWordやExcel、IllustratorやPhotoshop使わないと仕事にならないので、Chromebook、という選択肢は私にはありません。
しかし、仕事を抜きにすれば、普段はChromebookでこと足りるのも事実。
Googleのサービスを利用することに集約してしまえば、資料の散逸も防げるし、共有も楽。
ハードウェアのコストもぐんと下げられるので魅力的ではあります。
安い、早い、そこそこ安心!
ご両親へのプレゼントにいいかも
ユーザーアカウントの設定や面倒な部分はすべてして上げて、ご両親などの普段遣いのパソコンとしてプレゼントする、なんてのもいいかもしれません。
親指の入力ではなく、キーボードで入力できる、というのも、私たちくらいの年齢にはありがたいものです。
下手にAndroidタブレットを買うよりはよっぽど使い勝手がよく安上がりです。
Google Photoを開けば、すぐに孫の写真や動画をみることができる。
Google Calendar を開けば、帰省の日にちも、孫の入学式や運動会、行事の日もすぐにわかる。
そんな使い方もおすすめです。



