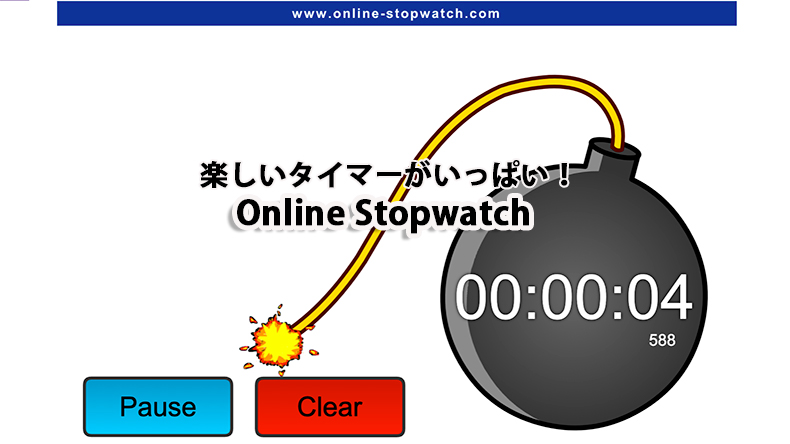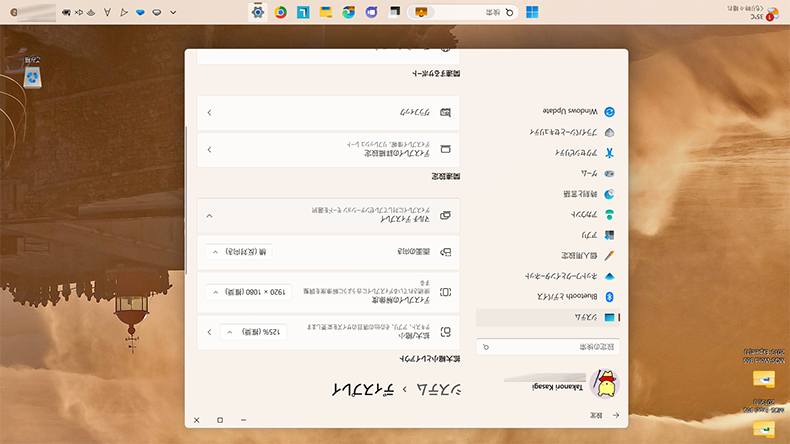こんにちは。
@OfficeTAKU です。
Webのタイマーを紹介した下記の記事、いまもアクセスがけっこうがあります。私も未だに専門学校の授業で10分間タイピングの時に「爆弾」タイマー使っています。
Webタイマーも楽しいのですが、Windows標準の「クロック」が進化していて、手軽に使えて便利になっています。
クロックを起動する
[クロック]アプリは初期状態でスタートメニューにピン留めされています。
[スタート]ボタンをクリックしてスタートメニューを表示します。
開いた画面になければ、右端の[次のページ]ボタンをクリックするか、スクロールしてください。
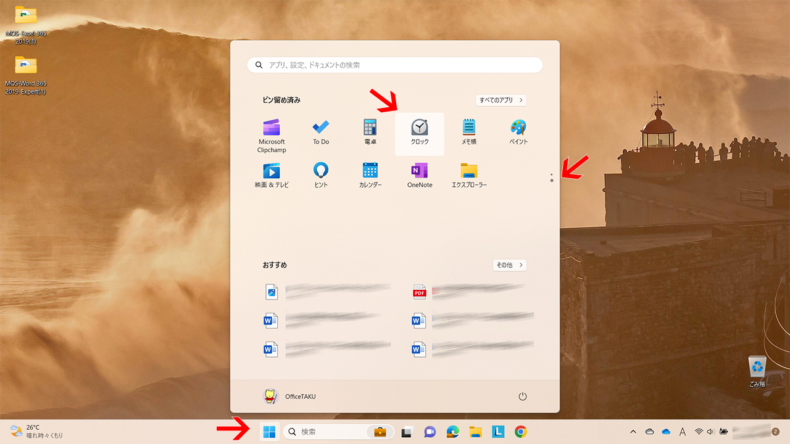
クロックには下記の4つの機能があります。
クロックでタイマーを利用する
まずは一番利用されるであろう[タイマー]を使う方法です。
タイマーを利用する
タイマーには初期状態で、1分、3分、5分、10分、の4つがプリセットされています。
利用したいタイマーの下にある右向き三角の再生ボタンをクリックすると、直ぐにカウントダウンが始まります。
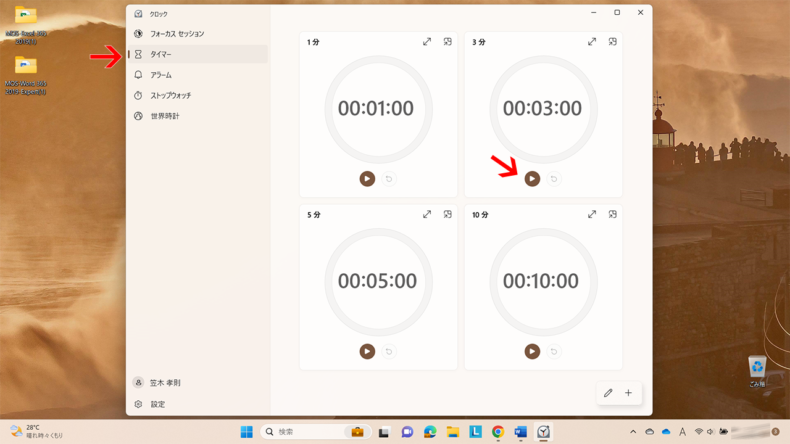
タイマーの時間を変更する・新しく時間を設定したタイマーを作成する
[タイマー]アプリウィンドウの右下にあるボタンで編集、新規追加が可能です。
既存のタイマーを編集する場合は[編集]ボタン、新しく追加する場合は[新規追加]ボタンをクリックします。
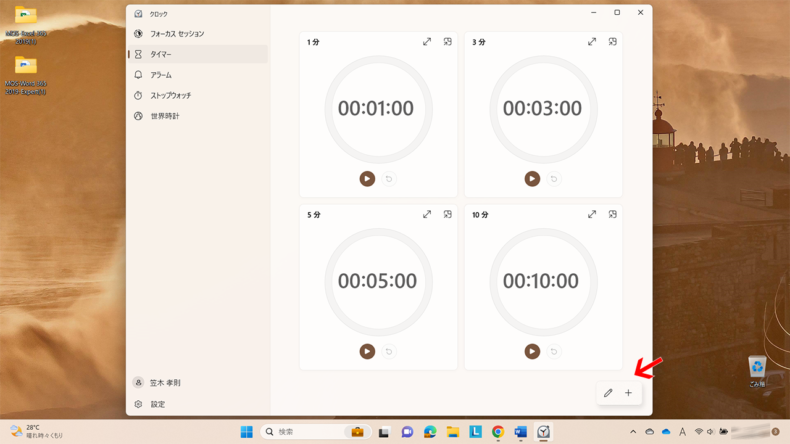
編集画面が表示されるので、時間と名前を入力します。
設定が終わったら最後に[保存]ボタンをクリックします。
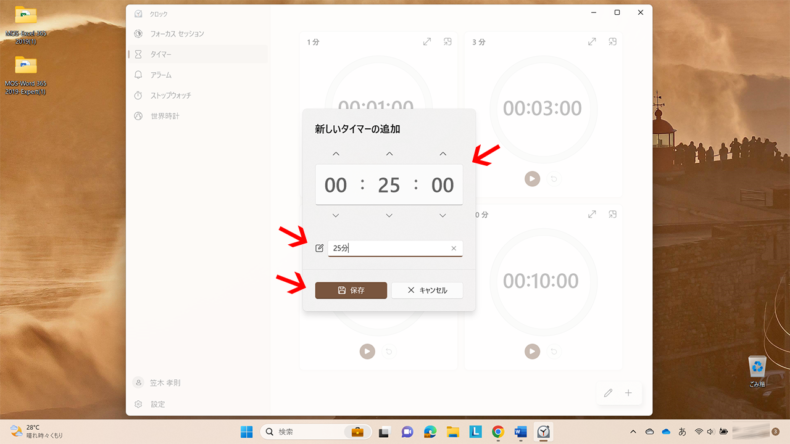
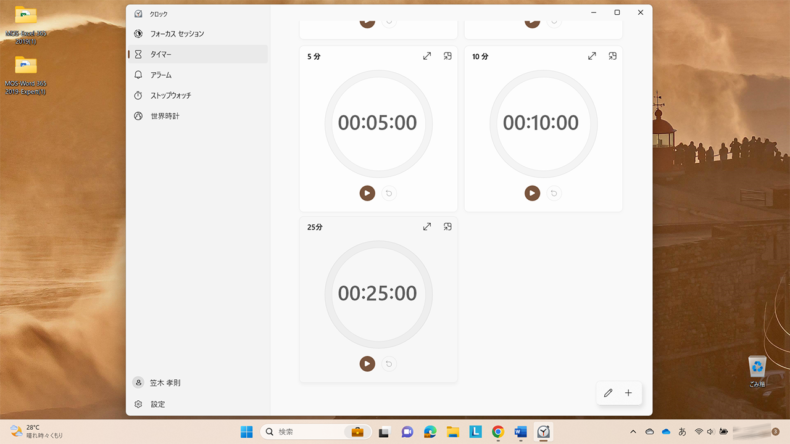
タイマーを拡大する・常に手間に表示する
タイマーの右上には[拡大]と[常に手前に表示]ボタンがあります。
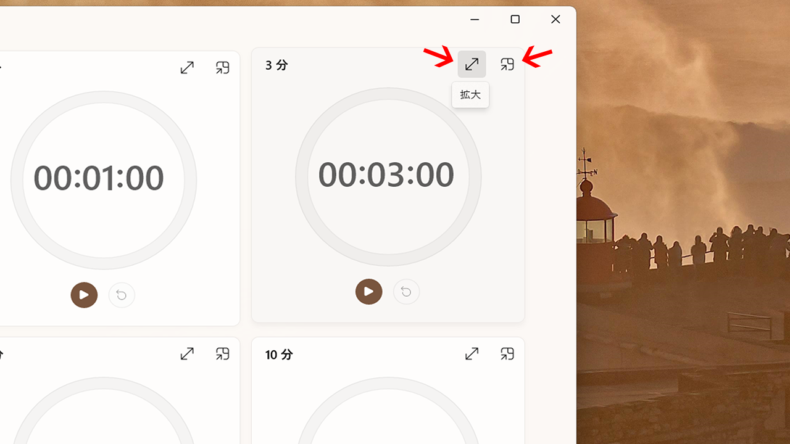
[拡大]:アプリケーションウインドウの中で最大化される
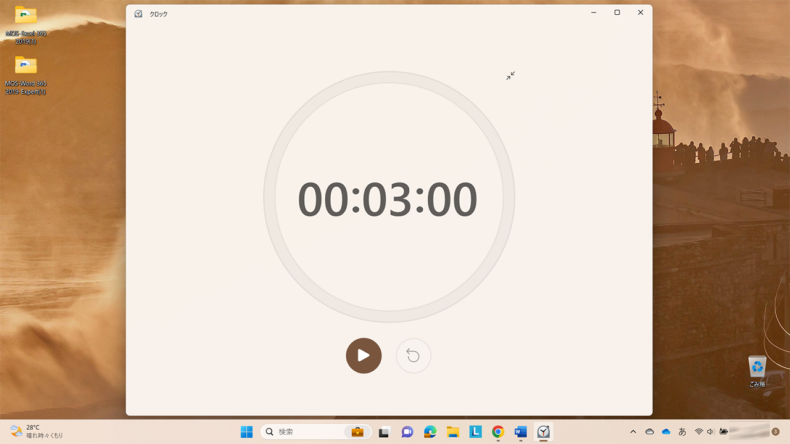
[常に手前に表示]:他のアプリケーションウィンドウが開いても常にタイマーが前面に表示される
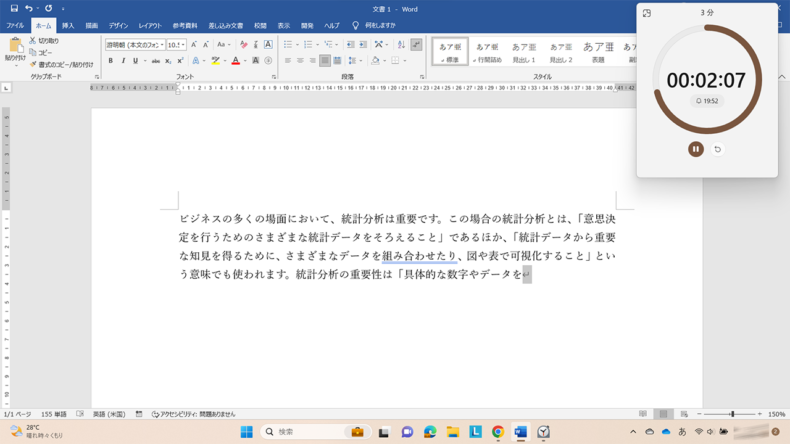
サイズを変更して一番小さくすると進捗を表すサークルバーが見えなくなり数字だけになります。
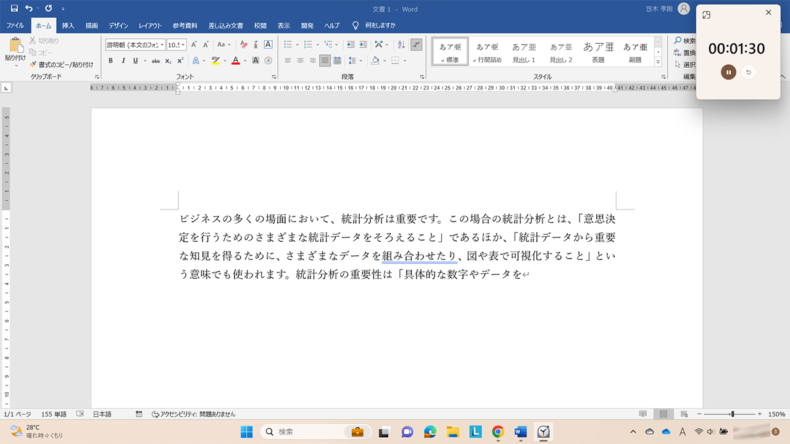
クロックその他の機能
フォーカス セッション
25分の集中時間と5分の休憩を挟む形、いわゆる「ポモドーロテクニック」を使った時間管理ができます。
ポモドーロ テクニックについては、下記の記事をご参照ください。
フォーカスセッションを利用中は通知が停止されるなど、勉強や仕事に集中できるようになっています。
また、[タスク]アプリを利用している場合は、そのアカウントでログインするとタスクを関連づけることができます。また、スポティファイとの連携もできるようになっています。
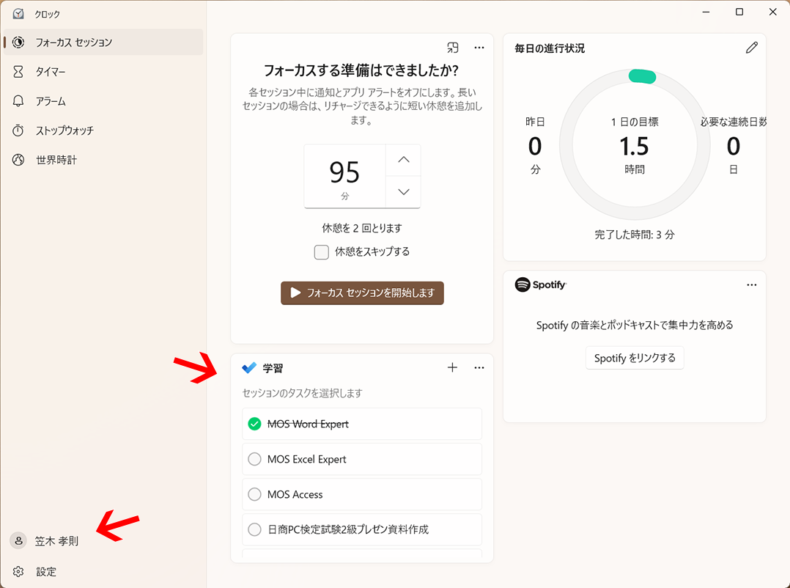
フォーカスセッションについての詳細は下記のMicrosoftサポートサイトが参考になります。
ストップウォッチ
タイマー同様常に手前に表示できます。
そのタスクにどれくらいの時間を費やしたか、確認することができます。
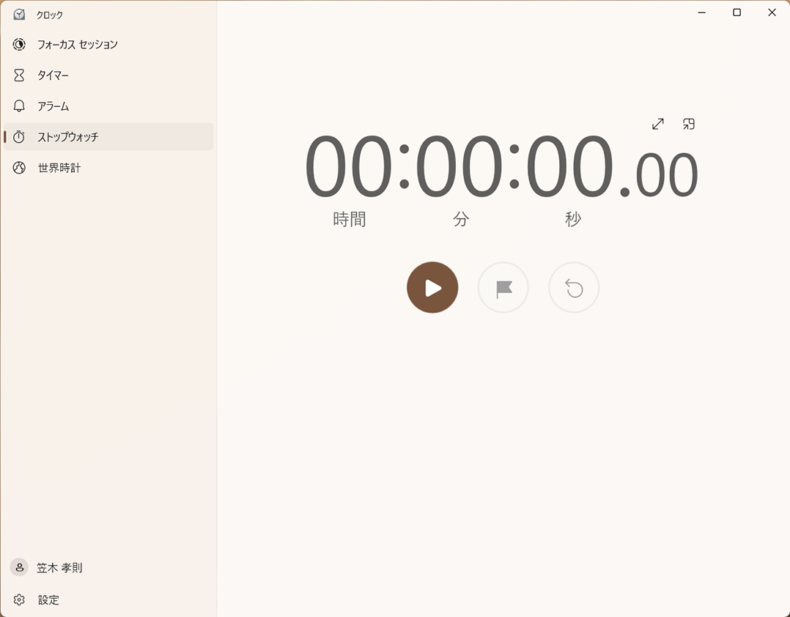
世界時計
最初は自分のパソコンの設定地域の時間[ローカル時間]だけが登録されています。
世界各地の主な都市が簡単に追加できるので便利です。
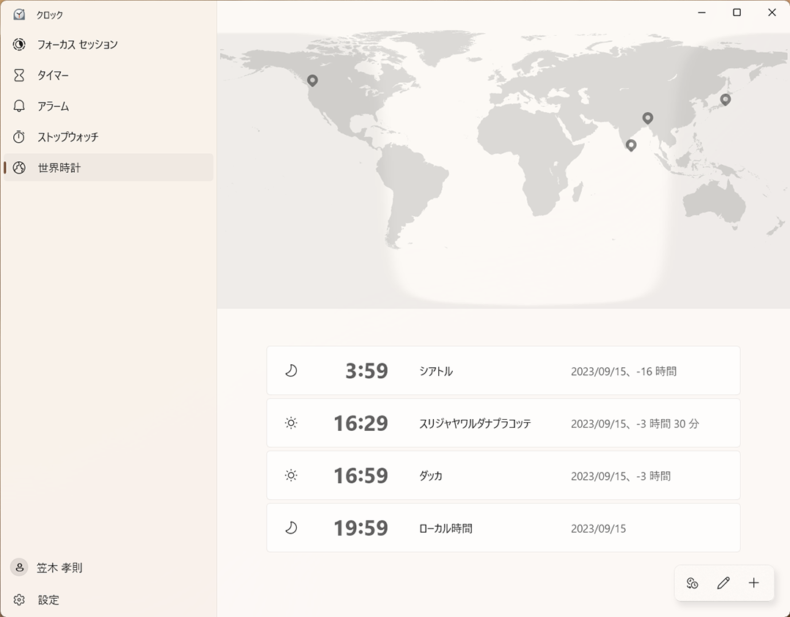
まとめ
灯台下暗し、で意外と見落としているアプリや機能がけっこうあるものです。
わざわざフリーウェアをダウンロードしたりしなくてもOS標準で間に合うものであればそれに越したことはありませんね。