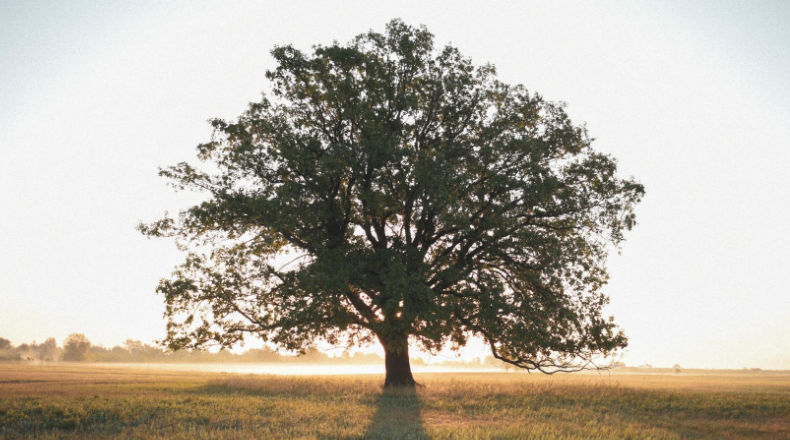こんにちは。
@OfficeTAKUです。
キャッシュレス決済もはや当たり前になってきました。
iPhone だけ持ってでかければ、現金を持ち歩かなくてもよい、というのが嬉しいかぎり。
ちなみに、Office TAKU では、Line Pay と、そして PayPalによる決済が可能です。
PayPalの決済ではアカウントを作成しなくても、通常のクレジットカードでの支払いが可能です。
ぜひ、ご利用ください。
GoopeでPayPal決済ボタンを追加する方法
PayPalのビジネスアカウントの設定が終わっていれば、Goope(グーペ)での操作は簡単です。
PayPalビジネスアカウントについて
PayPalビジネスアカウントの開設は無料です。月々の会費等も必要ありません。
決済時の手数料のみです。
フリーランスや個人事業主のみなさんは、作成しておいて損はありません。
詳細は下記から
グーペでPayPalと連携
- [管理メニュー]をクリック
- [外部サービス連携]をクリック(画面の右上にPayPalと連携のリンクがでている場合はそちらからでもOK)
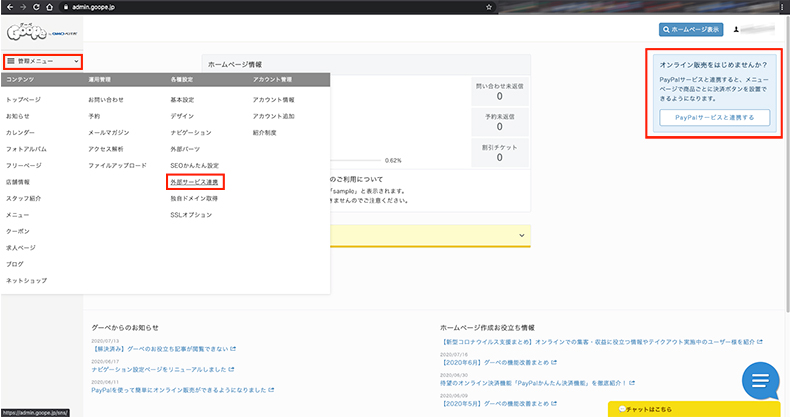
- 連携できる外部サービスの一覧が表示される
- PayPalのボタンをクリック
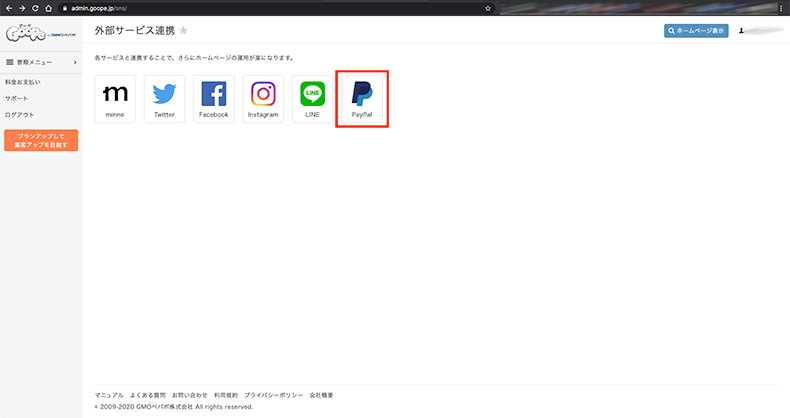
- あとは指示に従ってすすめれば連携完了です
PayPalの決済ボタンをメニューに表示する
PayPalとの連携が完了すると、メニューの編集画面に[PayPalかんたん決済]のボタンが表示されます。
[オン]にしたら、消費税率を選択するだけです。
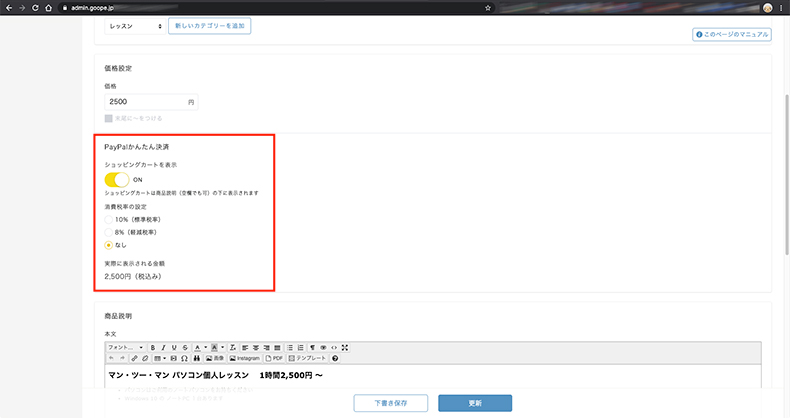
メニュー実際に表示された画面は下記の通りです。
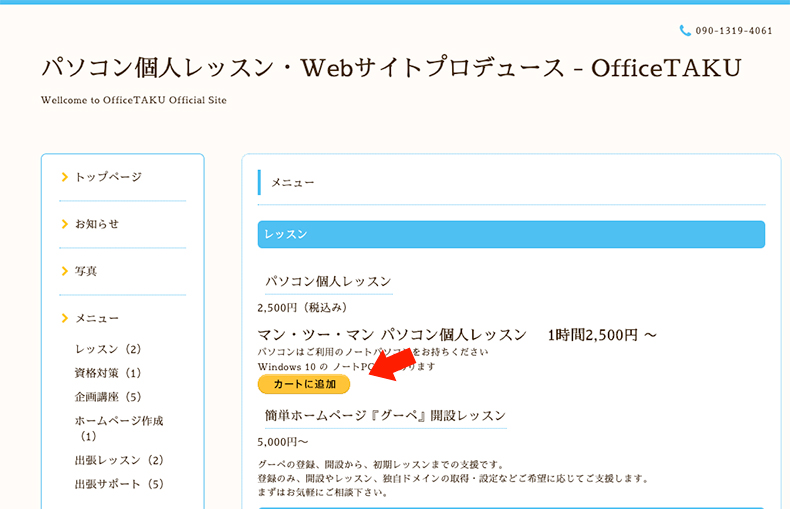
メニュー > レッスン – パソコン個人レッスン・Webサイトプロデュース – OfficeTAKU
PayPalかんたん決済の設定 | ホームページ作成「グーペ」 | マニュアル
まとめ
個人事業主やフリーランスであっても、キャッシュレス決済の手段は必須となった時代。
PayPalは簡単に登録ができて便利です。
PayPalの決済ボタンはWordPress等に貼り付けることも可能ですが、慣れていない・それなりの知識ががないと難しく感じられます。
グーペならば簡単に設置できるのが本当に便利です。
Webサイトは作成してから、更新、メンテナンス、いろいろと手がかかります。
そうしたことに時間をかけていられない方にはGoopeがおすすめです。
[clink url=”https://office-taku.com/goope.html”]
[clink url=”https://office-taku.com/201904/web/webservice/13535.html”]
[clink url=”https://office-taku.com/201811/web/webservice/11242.html”]