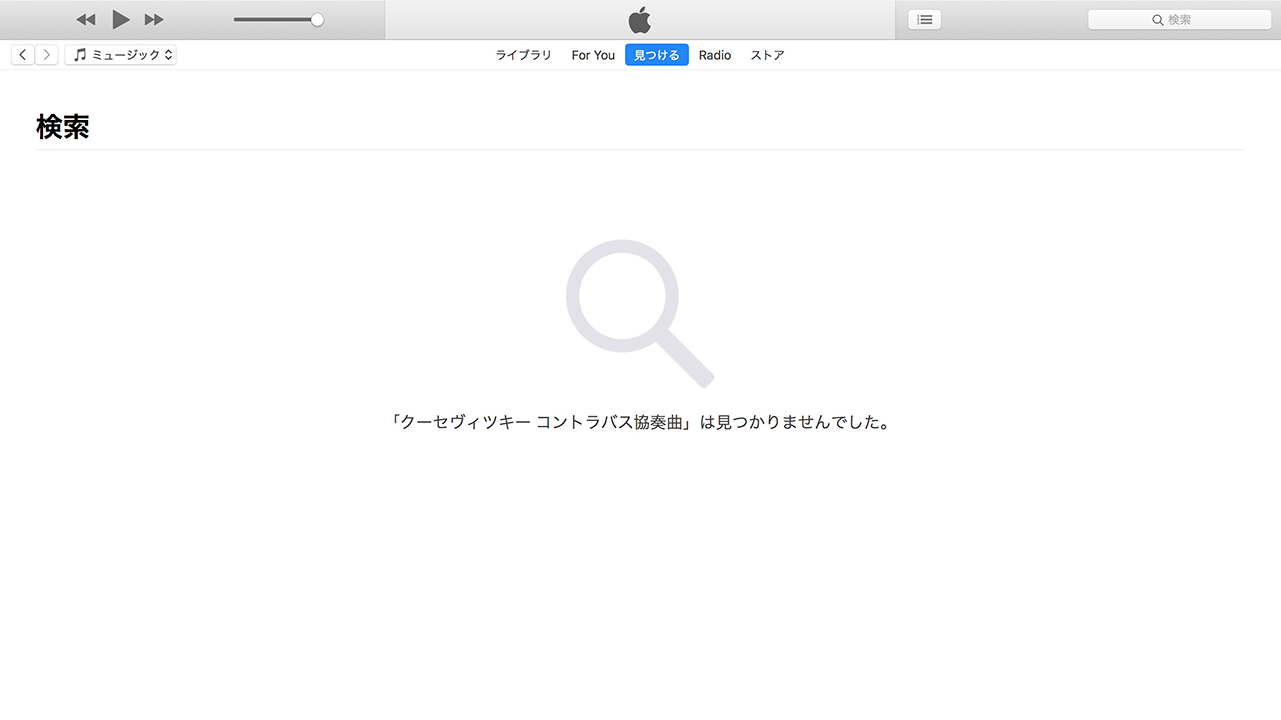こんにちは。
@OfficeTAKUです。
Excelでの作業時に、表全体を画面に表示したい、とか、表の横幅を画面幅に合わせたい、ということもよくあります。
範囲を選択したら、ボタンひとつで簡単にできます。
[表示]タブ-[選択範囲に合わせて拡大/縮小]
この機能を使えば、自分で倍率調整しなくても、ぴったりと合わせてくれるので、便利です。
2つのパターンでみてみましょう。
表全体を画面に表示
表が画面に収まりそうで収まらない、少し縮小しても全体を表示したい、という時の手順です。
今回の表の標準の表示倍率100%の状態
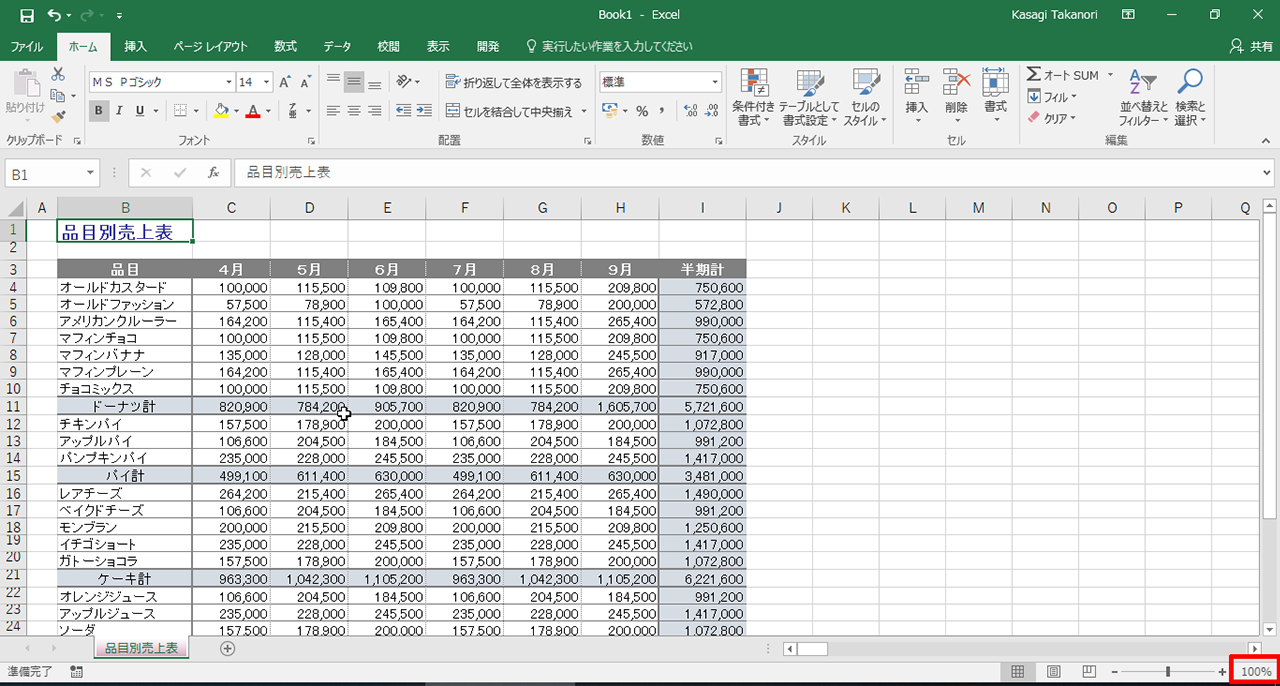
ここでは、少しでも画面を広くするために、リボンを折りたたんでおきます。
[ホーム]タブなど、タブの上でダブルクリックすると、タブをポイントした時のみリボンが表示され、各種コマンドボタンが表示されるようになります。
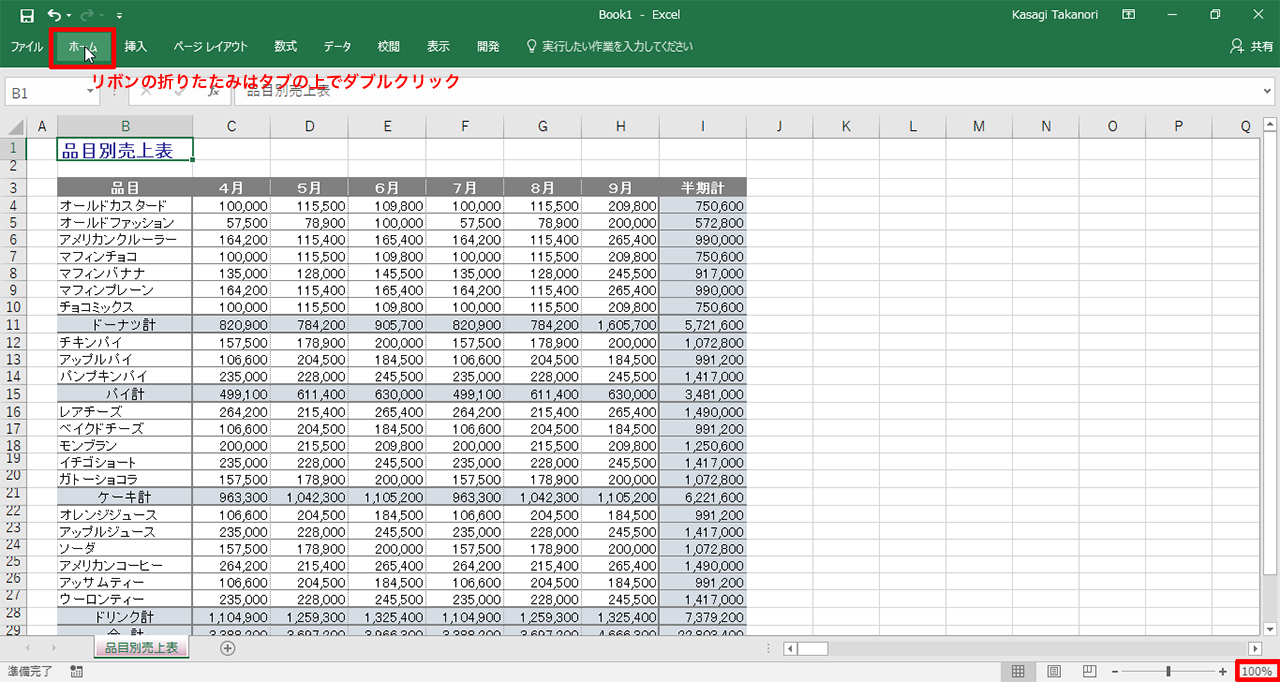
この状態でも今回の表はほぼ画面に表示されています。
タイトルなど除き実際の表の部分だけを画面いっぱいに表示します。
- 表示したい範囲を選択します。
- 表示タブをクリックします。
- [選択範囲に合わせて拡大/縮小]ボタンをクリックします。
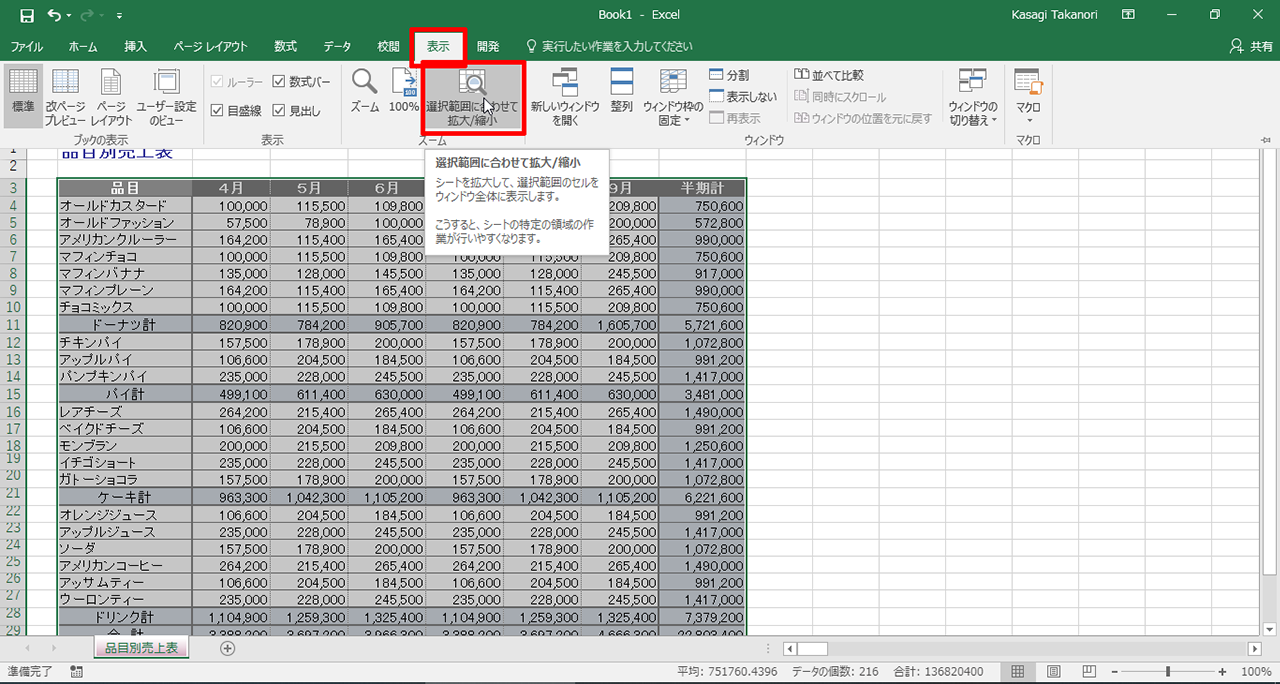
- 選択範囲が拡大されて画面いっぱいに広がりました。
ちなみに、表示倍率は107% になっています。
入力・編集したい部分(表の一部)に合わせて画面に表示する
表の中でも実際に作業する部分など一部分を、画面いっぱいに表示したい時の手順です。
- 表示したい範囲を選択します。
表示タブをクリックします。
[選択範囲に合わせて拡大/縮小]ボタンをクリックします。 - 選択範囲が拡大されて画面いっぱいに広がりました。
この例では、表の幅が画面幅にフィットしたことになります。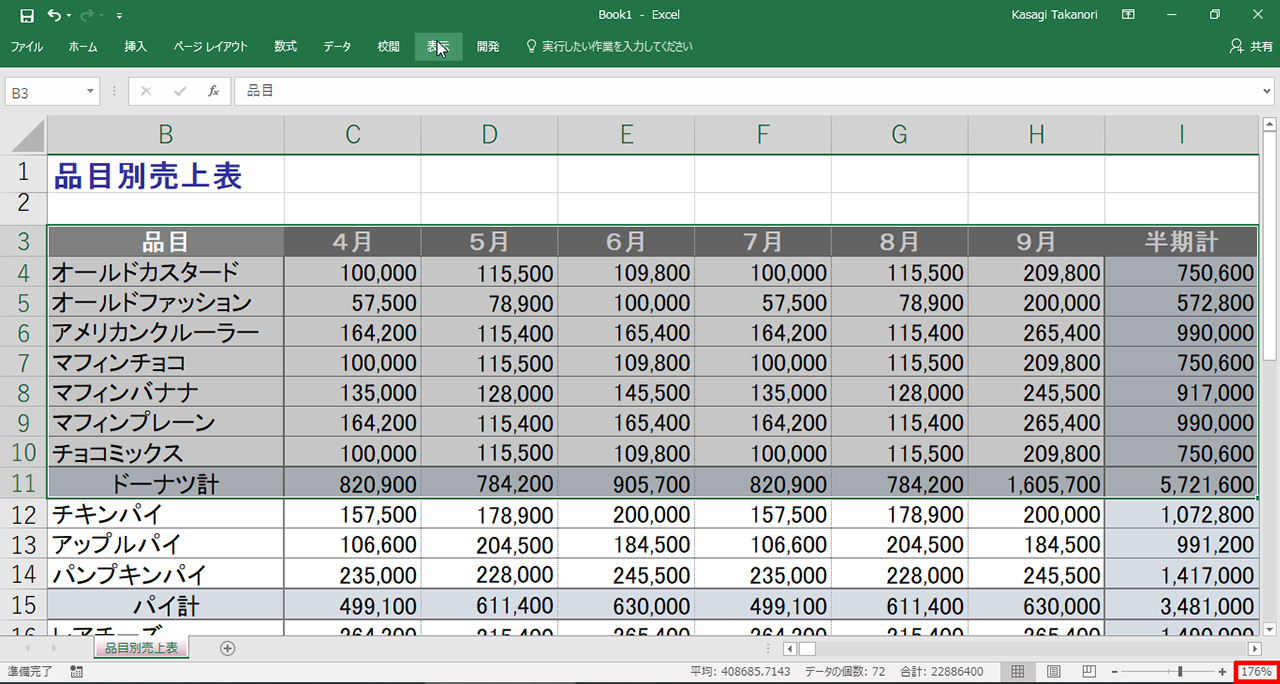
画面の表示倍率は、作業の内容に合わせて適宜変更すると、作業効率あがりますし、見間違いなども少なくなると思います。
ぜひ、利用してみて下さい。