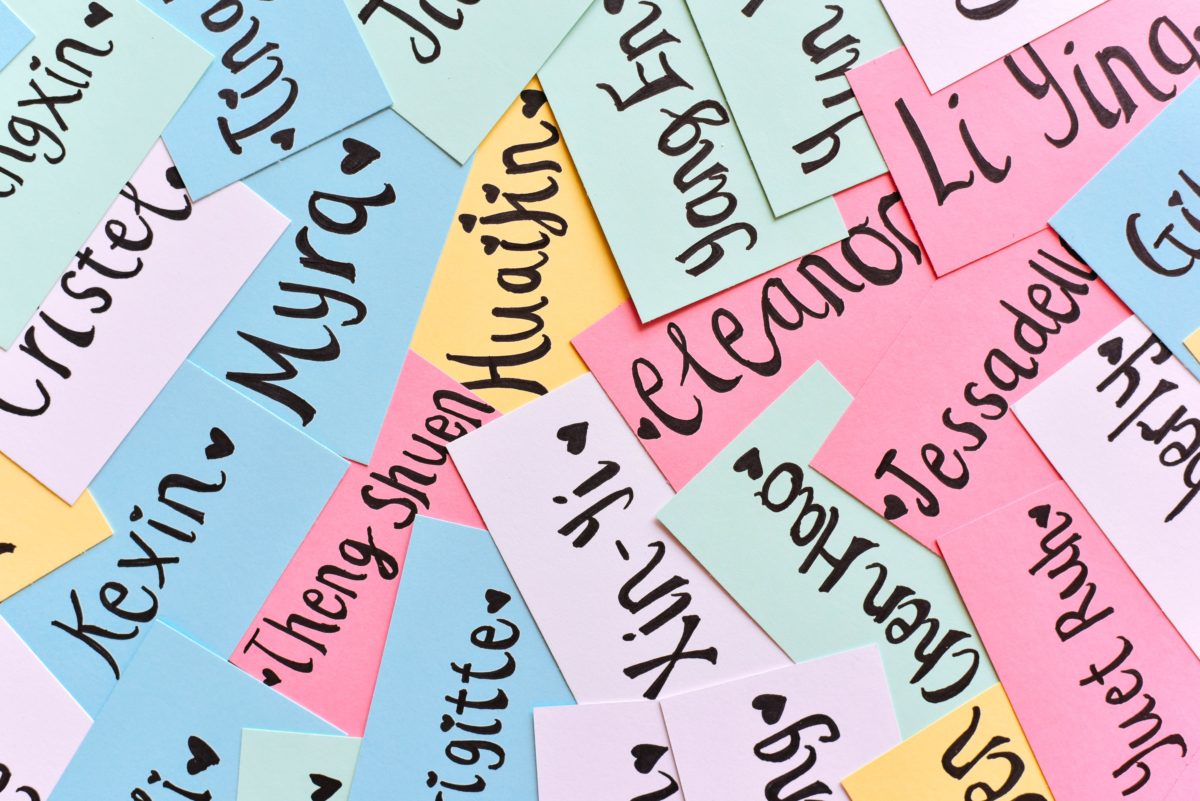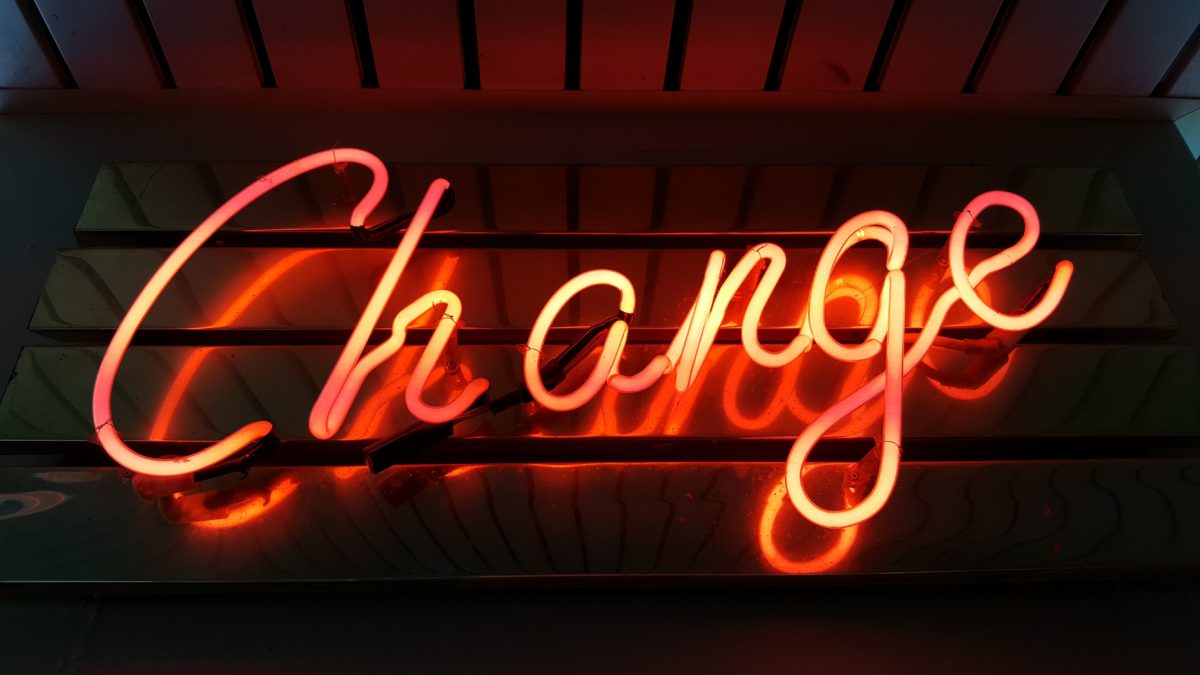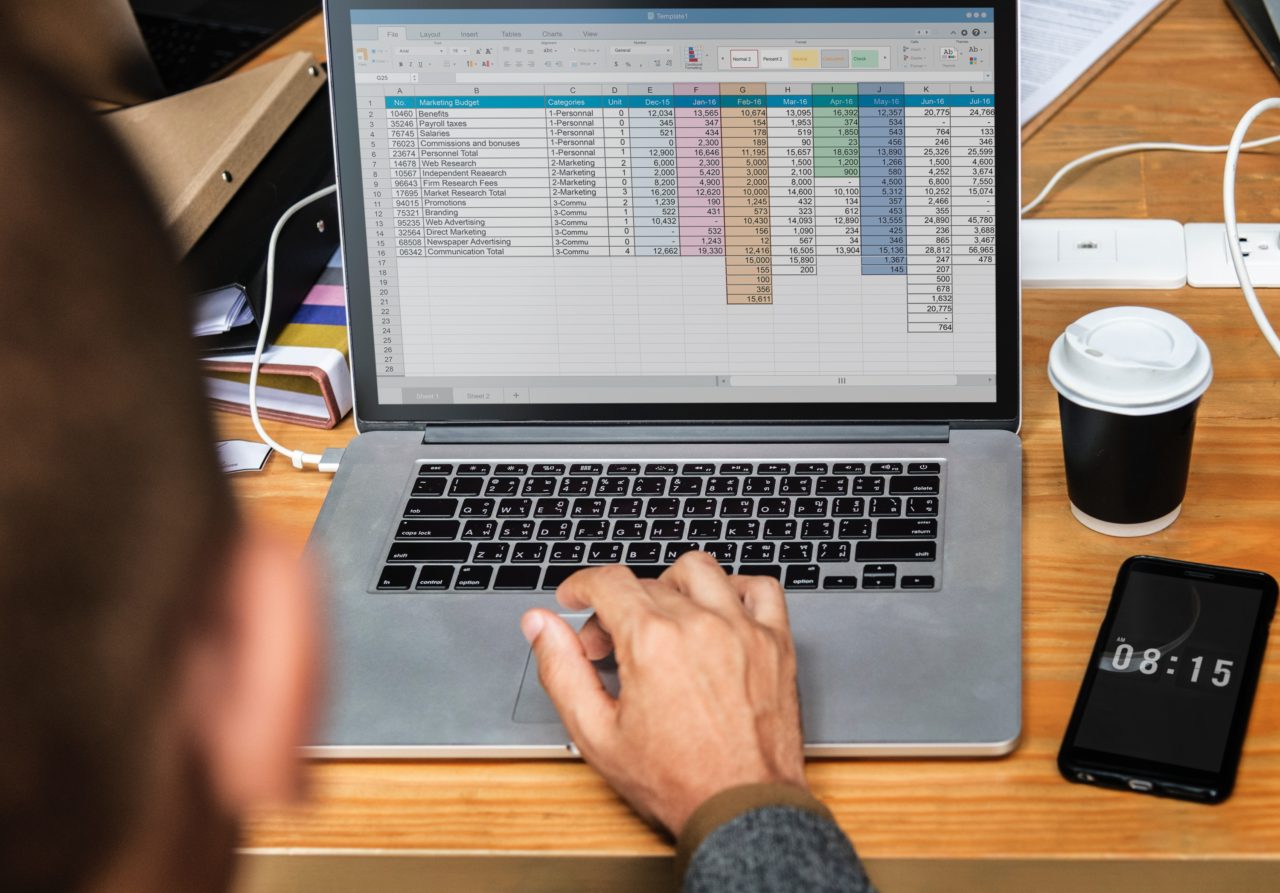こんにちは。
@OfficeTAKUです。
Excelのセルには列番号と行番号を続けて [A1] という風に「セル番地」という名前がついていることはみなさんご存知だと思います。
実はExcelでは任意の範囲に自分で「名前」をつけることができます。
Excelの名前とは
任意の範囲や数式に名前を作成することができます。
今回は範囲への名前の付け方と利用方法をみていきたいと思います。
[名前]を利用すると何が便利なのか?
範囲に名前をつけると、
- 数式に利用できる(範囲の指定が楽になる)
- 範囲を素早く指定できる
- 複数の数式で同じ範囲を参照する場合、データの追加などでその範囲が変更されても、「名前」の範囲を変更するだけでよい
などのメリットがあります。
[名前]の付け方
名前をつける方法はいくつかありますが、今回はまず1番簡単な方法をためしてみましょう
[名前ボックス]に直接記述する方法
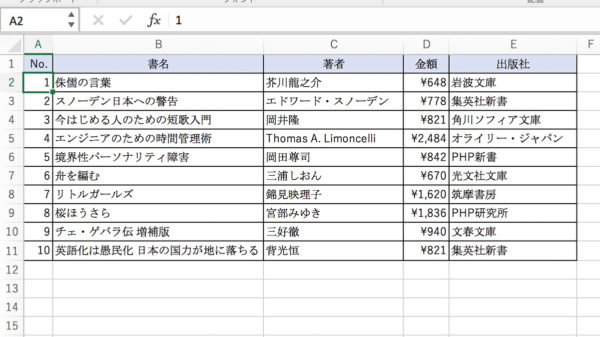
下の図の金額のセル D2:D11に[price]、セルA2:E11に[list]という範囲名を付けます。
- 範囲 セル D2:D11 を選択します。
- 名前ボックスに「price」と入力し[Enter]キーを押します。
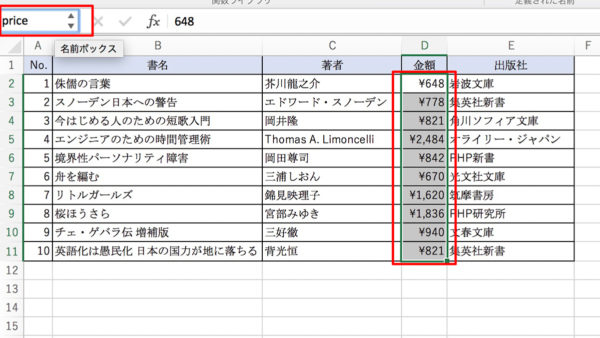
- 範囲 セル A2:E11 を選択します。
- 名前ボックスに「list」と入力しEnterキーを押します。
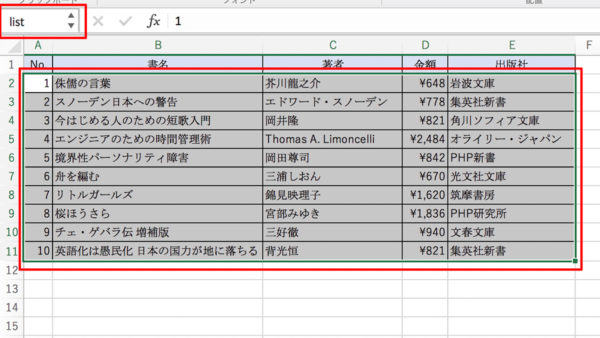
- これでセル範囲に名前が設定されました。
- 任意のセルをクリックして範囲選択を解除しておきましょう。
[名前]の確認
名前が正しく設定されているか確認してみましょう。
- [名前ボックス]の下向き三角▼ボタンをクリックします。
- いま設定した名前が表示されます。
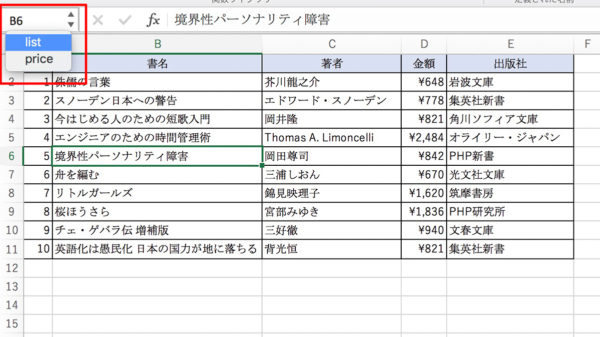
- 名前をクリックするとその範囲が選択されます。
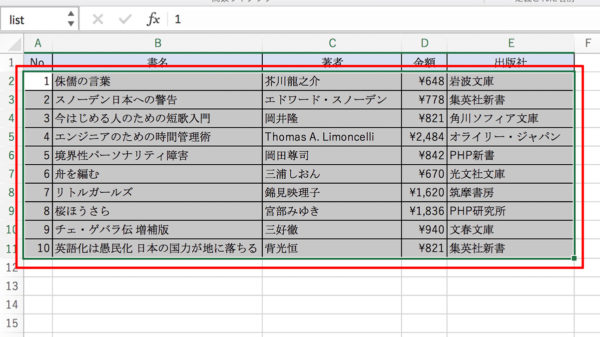
- 任意のセルをクリックして範囲選択を解除しておきましょう。
数式に[名前]を利用する
[名前]を利用してみましょう。
金額の合計をだすためにSUM関数の引数に範囲[price]を指定します。
- 合計を出したいセル H3 をクリックします。
- [オートSUM]ボタンをクリックします。
- 括弧()の中に price と入力し、[Enter]キーを押します。
(最初のPを入力する候補が表示されますので選択してもOKです)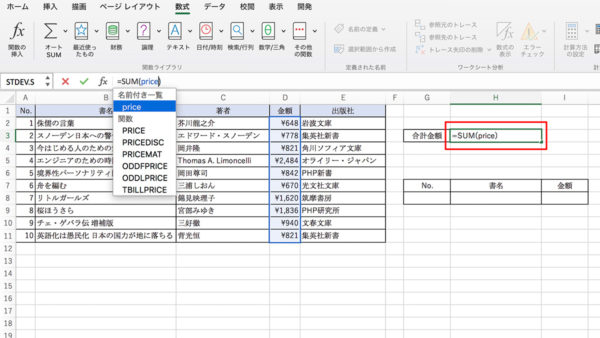
- 数式が入力され結果が表示されていることを確認して下さい。
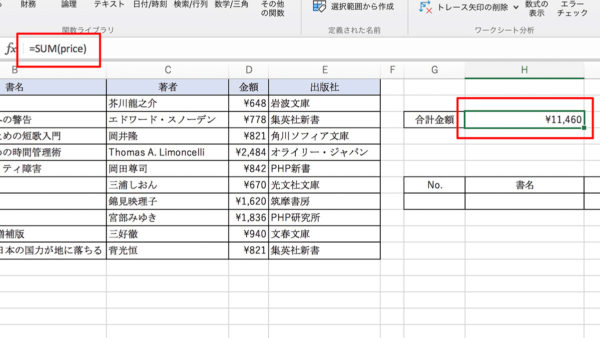
使っていけばわかる[名前]の便利さ
今回は名前を付けて、数式で利用する、という2点を試してみました。
実は今回のような小さな表、しかも合計欄がすぐ近くにある、という場合は名前を利用するメリットを感じられないかもしれません。
しかし、使っていくと名前が便利なことはわかってきます。
また、名前には使えない文字なども存在します。
その辺りは次回以降に説明しますのでお楽しみに。
Excelで名前を使ってみよう!Vol.2〜Vol.5
▼その他のExcelに関する記事