こんにちは。
@OfficeTAKUです。
韓国の言葉も勉強しなきゃ、と思いながらなかなか進んでいません。
それでも、とりあえず好きなアーティストの名前だけはハングルで書きたい、と思い各デバイスでハングルを入力できるようにしています。
Macで!
[clink url=”https://office-taku.com/201806/mac/9221.html”]
iPhoneで!
[clink url=”https://office-taku.com/201311/ios/iphone/6699.html”]
Windowsバージョンが古くなっていたので、Windows 10 版でのハングルを入力する方法です。
Windows 10 でハングルを入力する方法
入力言語「韓国語」を追加
- Windowsボタンをクリックします。
- [設定]をクリックします。
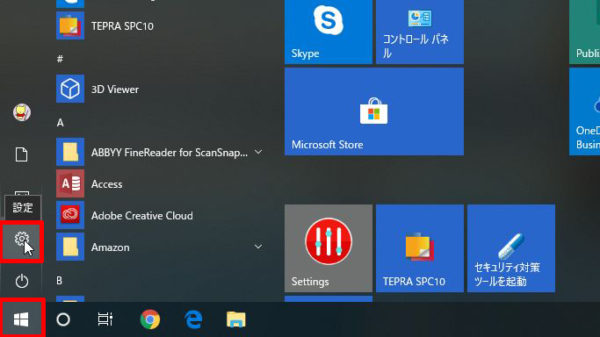
- [Windowsの設定]が開きます。
- [時刻と言語]をクリックします。
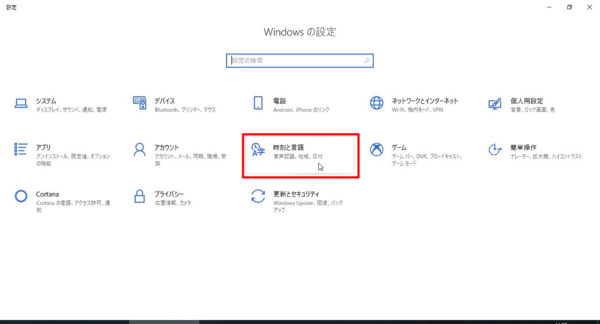
- [地域と言語]が開きます。
- [優先する言語]の[言語を追加する](+)ボタンをクリックします。
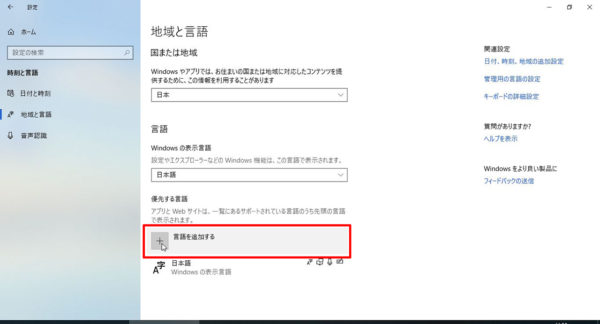
- インストールする言語の選択画面が開きます。
- 検索ボックスに「韓国」と入力します。
- 表示された[韓国語]をクリックします。
- [次へ]ボタンをクリックします。
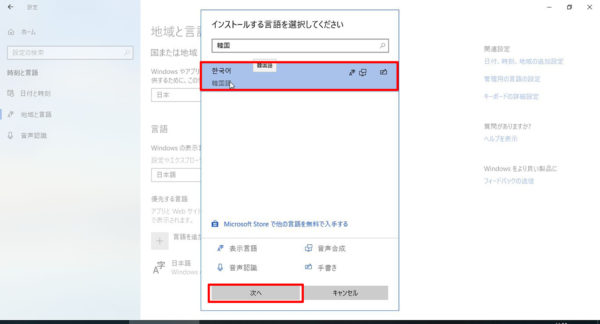
- [言語機能のインストール]が表示されます。
- [自分のWindowsの表示言語として設定する]のチェックボックスをクリックしてチェックを外します。
- [インストール]ボタンをクリックします。
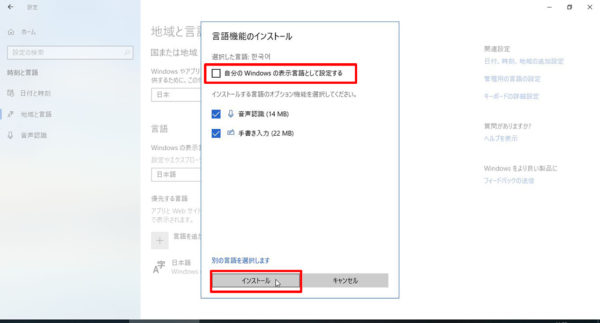
- インストールが始まります。
- プログレス(進捗)バーが進むまでしばし待ちます。
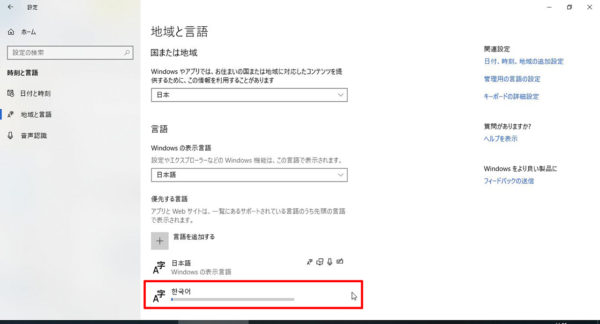
- [言語パックをインストールしました]と表示されたら完了です。
- [閉じる]ボタンをクリックして[設定]ウィンドウを閉じます。
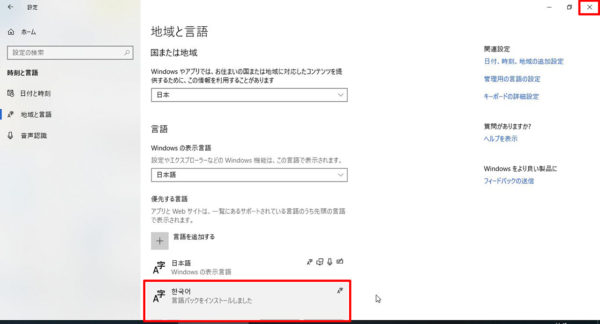
言語を[韓国語]に切り替える
- タスクバーの右端インジケーター表示領域にある言語の切り替えボタンをクリックします。
- インストールされている言語の一覧が表示されます。
- [韓国語]をクリックします。
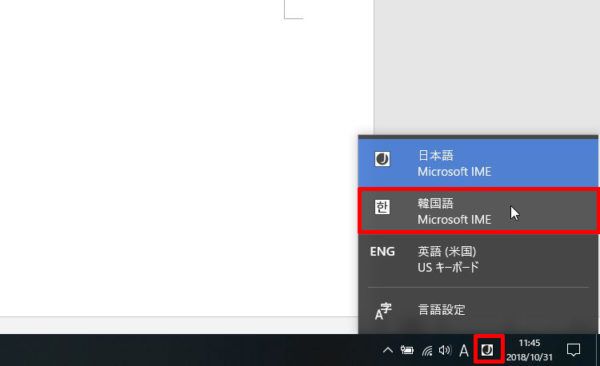
言語の切り替えのショートカットキー
上記の操作は下記のキーボードショートカットでも可能です。
[Ctrl]キー+[Space]キー
スクリーンキーボードを起動する
日本語のキーボードを使用しているとハングルの文字がどのキーに割り当てられているかわかりません。
スクリーンキーボードを表示して入力します。
スクリーンキーボードを表示する(ショートカットキー)
[Windows]キー+[Ctrl]キー+[O]キー(アルファベットのオー)
Wordへハングルを入力してみる
ワードを起動してスクリーンキーボードを表示したら、実際に入力してみましょう。
入力言語が[韓国語]で入力モードにハングル文字が表示されていることを確認して下さい。
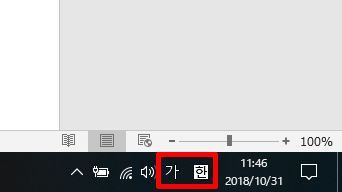
表示されているスクリーンキーボードから子音母音をクリックしていきます。
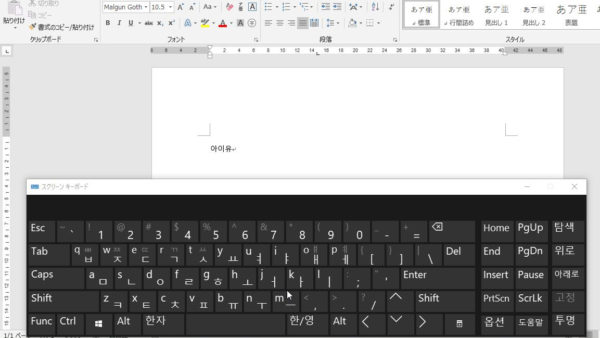
インフォメーションバーに[校正ツールがみつかりません]と表示されたら
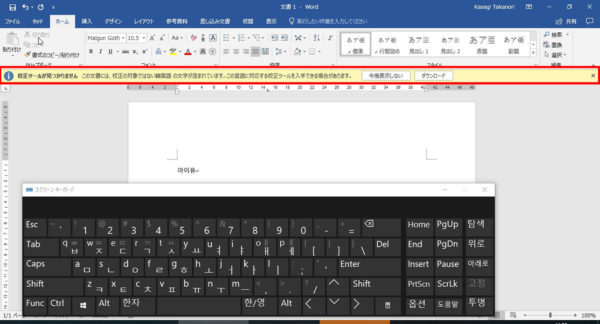
気にせず放置しておくか[閉じる]ボタンあるいは[今後表示しない]ボタンで閉じてしまって下さい。
[今後表示しない]ボタンで閉じると次回以降韓国語を入力する時にも表示されなくなります。
本格的に韓国語も使用するのであれば[ダウンロード]ボタンをクリックし表示されたページの指示に従って下さい。
[ダウンロード]ボタンを押して表示されるのは下記の[Office の言語アクセサリ パック]というページです。
Office の言語アクセサリ パック – Office サポート
なお、言語を選択して表示されるダウンロードリンクは32ビットと64ビットの2種類あります。
こちらはお使いのPC本体のCPUのビット数ではなくインストールされているOfficeの種類になります。
個人でご利用の方は大抵は32ビット版のOfficeですのでお間違いなく。
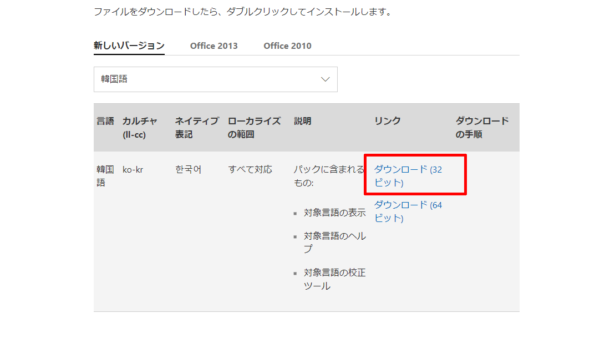
この記事がお役に立ちましたらクリックお願いします。
![]()
ハングル入力に便利なツール
スクリーンキーボードを使用してハングルを入力する方法を書きましたが、
キーボードシールを利用する
キーボードそのものを購入する
ことで、直接、入力することができます。
キーボードシールを利用する
キーボードのキートップに貼るシールです。
韓国語キーボードを利用する
超初心者におすすめのハングル入門本
何冊かハングル本を読んでみましたが、これが一番分かりやすかったです。
真剣にやれば1時間でOKかもしれませんが、私は1時間では無理でした。
1時間も続けて読んでいないのです^^;





