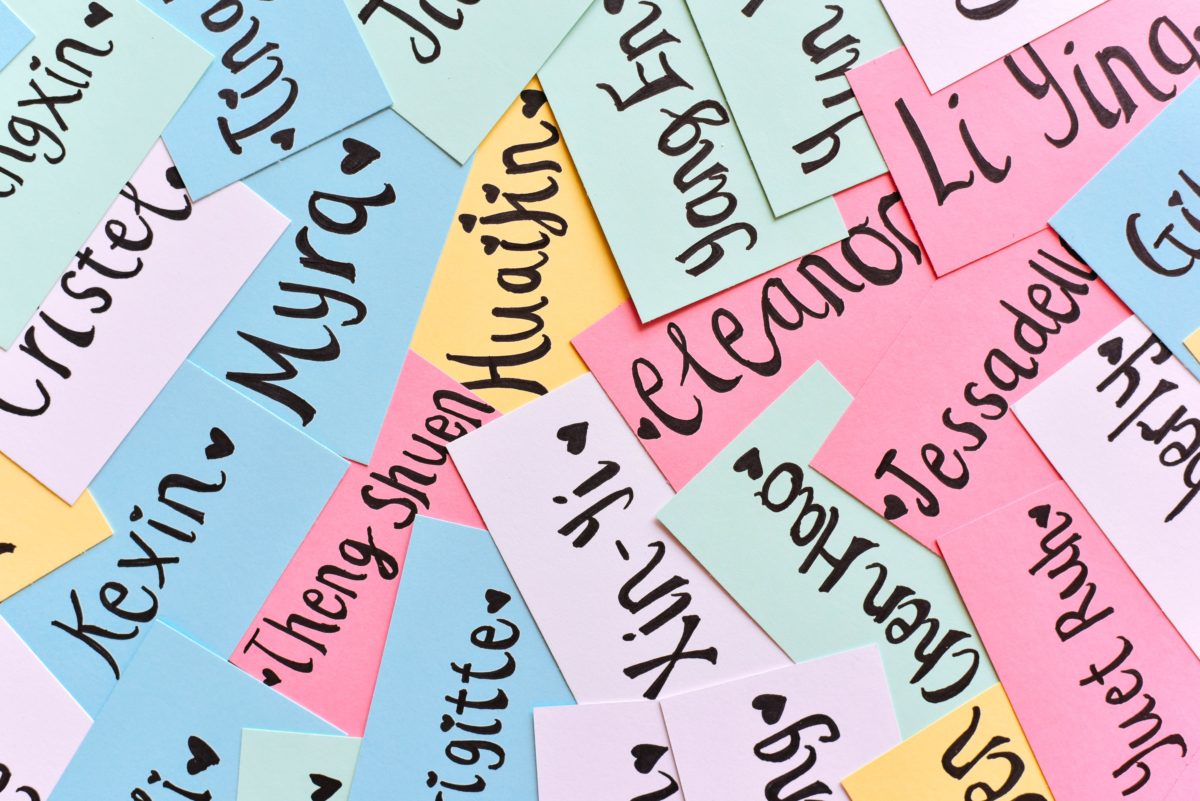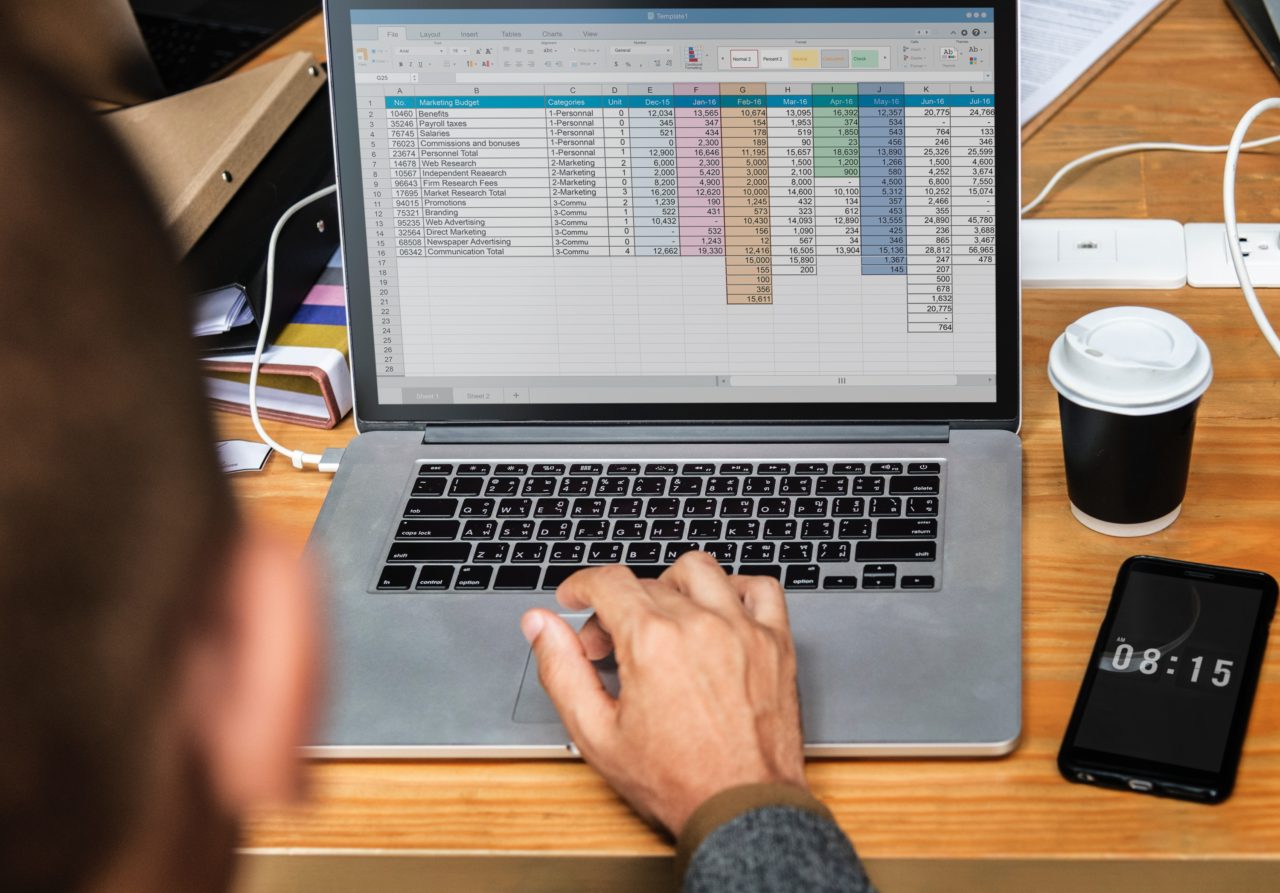こんにちは。
@OfficeTAKUです。
Excelのウィンドウの上方左端にある[名前ボックス]
アクティブセル(選択されているセル)の位置を表示してくれています。
今回は[名前ボックス]の機能、できることについてです。
[名前ボックス]その1:アクティブセルのセル番地を表示する
![Excel[名前ボックス]](https://office-taku.com/wp/wp-content/uploads/20181224_name-box_01-600x338.jpg)
これはもう言うまでもありませんね。
Excelでは現在選択されているセルをアクティブセルといいます。
[名前ボックス]はそのアクティブセルの位置[セル番地]を表示してくれます。
[名前ボックス]その2:定義した[名前]の範囲を選択する
- [名前ボックス]右端の三角ボタンをクリックします。
- 定義している[名前]の一覧が表示されます。
- 表示された一覧から[名前]をクリックします。
![Excel[名前ボックス]](https://office-taku.com/wp/wp-content/uploads/20181224_name-box_02-600x338.jpg)
- 範囲が選択されます。
![Excel[名前ボックス]](https://office-taku.com/wp/wp-content/uploads/20181224_name-box_03-600x338.jpg)
[名前ボックス]その3:アクティブセルを移動する
[名前ボックス]にセル番地を入力し[Enter]キーを押すことで一瞬にしてアクティブセルを移動することができます。
セル IQ187 へアクティブセルを移動してみましょう。
- [名前ボックス]をクリックします。
- 「iq187」 と入力します。
- [Enter]キーを押します。
![Excel[名前ボックス]](https://office-taku.com/wp/wp-content/uploads/20181224_name-box_04-600x338.jpg)
- アクティブセルが [IQ187] に移動します。
![Excel[名前ボックス]](https://office-taku.com/wp/wp-content/uploads/20181224_name-box_05-600x353.jpg)
なぜ「IQ187」を例にしたか…
Dr.スペンサー・リード(amazonへのリンクです)
[名前ボックス]その4:範囲選択をする
[名前ボックス]に範囲を指定することでセル範囲を選択することができます。
A1からE13までを選択してみましょう。
- [名前ボックス]をクリックします。
- 「a1:e13」 と入力します。
- [Enter]キーを押します。
![Excel[名前ボックス]](https://office-taku.com/wp/wp-content/uploads/20181224_name-box_06-600x338.jpg)
- セル A1からE13
![Excel[名前ボックス]](https://office-taku.com/wp/wp-content/uploads/20181224_name-box_07-600x338.jpg) まで選択されました。
まで選択されました。
【列、行の選択時の書き方】
A:A (A列だけ)
B:G (B列からG列まで)
2:2 (2行目だけ)
10:15 (10行目から15行目まで)
[印刷範囲の設定]で設定する「印刷範囲」も、[Print_Area]という[名前]が定義された範囲なのです。
[名前ボックス]その5:[名前]をつける
選択した範囲に簡単に名前をつけることができます。
- セル範囲を選択
- [名前ボックス]に名前を入力
- [Enter]キーを押す
詳しくは下記の記事を参照して下さい。
[名前ボックス]その6:数式入力時は関数の名前を表示し関数の挿入を支援
セルを選択し、[=]を入力し数式の入力状態になると、[名前ボックス]には直前に使った関数の名前が表示されます。
その関数名をクリックすることで、[数式パレット](Windowsでは[関数の引数]ダイアログボックス)が開き関数を入力できるようになります。
- 数式を入力したいセルを選択します。
- 「=」を入力します。
- [名前ボックス]に直前に使った関数名が表示されます。
![Excel[名前ボックス]](https://office-taku.com/wp/wp-content/uploads/20181224_name-box_08-600x338.jpg)
- 三角ボタンをクリックすると更に最近使った関数が表示されます。
- 入力したい関数名(表示された中にない場合は最下端の[その他の関数…])をクリックします。
![Excel[名前ボックス]](https://office-taku.com/wp/wp-content/uploads/20181224_name-box_09-600x338.jpg)
- [数式パレット](Windowsでは[関数の引数]ダイアログボックス)が表示されます。
![Excel[名前ボックス]](https://office-taku.com/wp/wp-content/uploads/20181224_name-box_10-600x338.jpg)
- 引数を指定して関数を完成させます。
知っていると便利[名前ボックス]の機能
もしかしたら普段あまり意識しないかもしれない[名前ボックス]
例えば
2のセル移動だったら、
「スクロールしていたらとんでもないセルへ移動してしまった!」
なんて、時は[名前ボックス]に 「a1」 って入力して [Enter]キーを押せばたちどころに セル A1 に戻ることができます。
6の関数の挿入だったら、関数をネストする時などにつかうと便利です。
いろいろと活躍してくれることがおわかりいただけたかと思います。