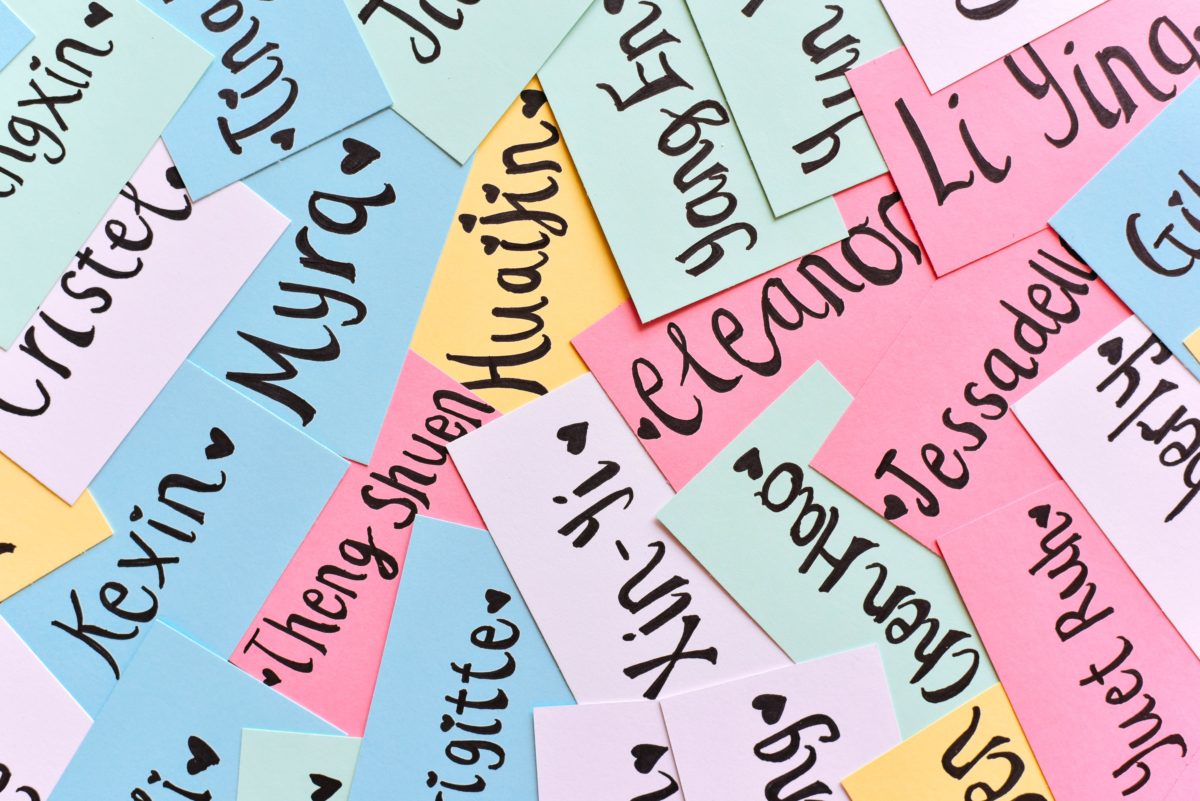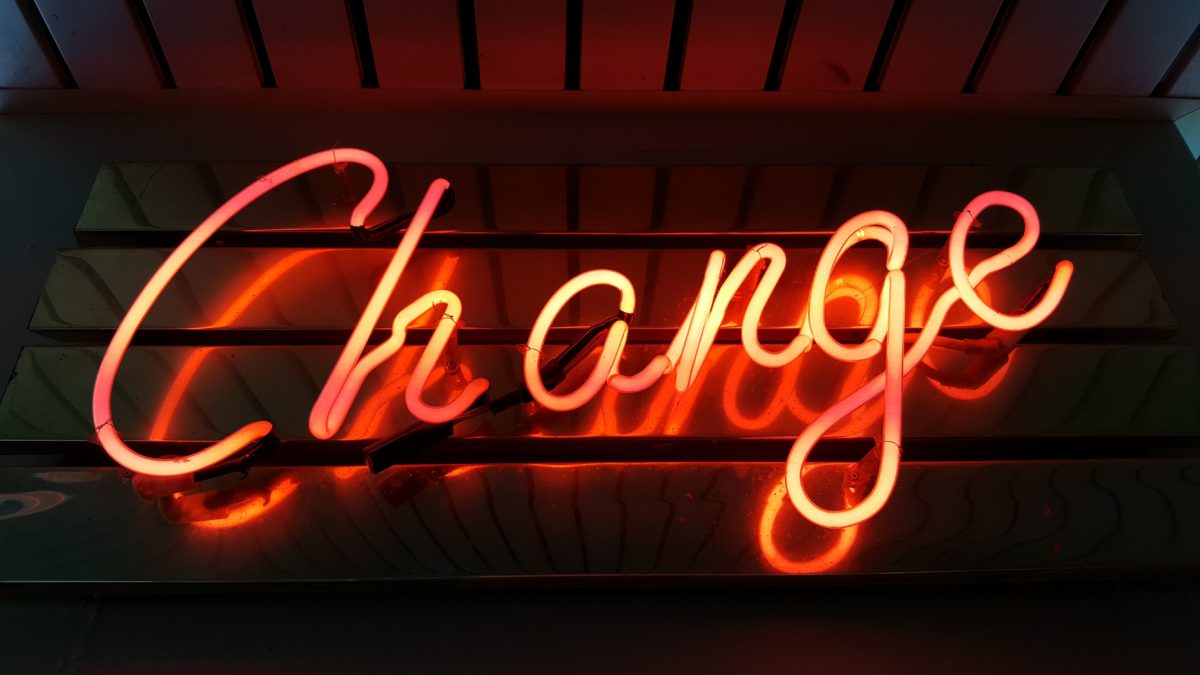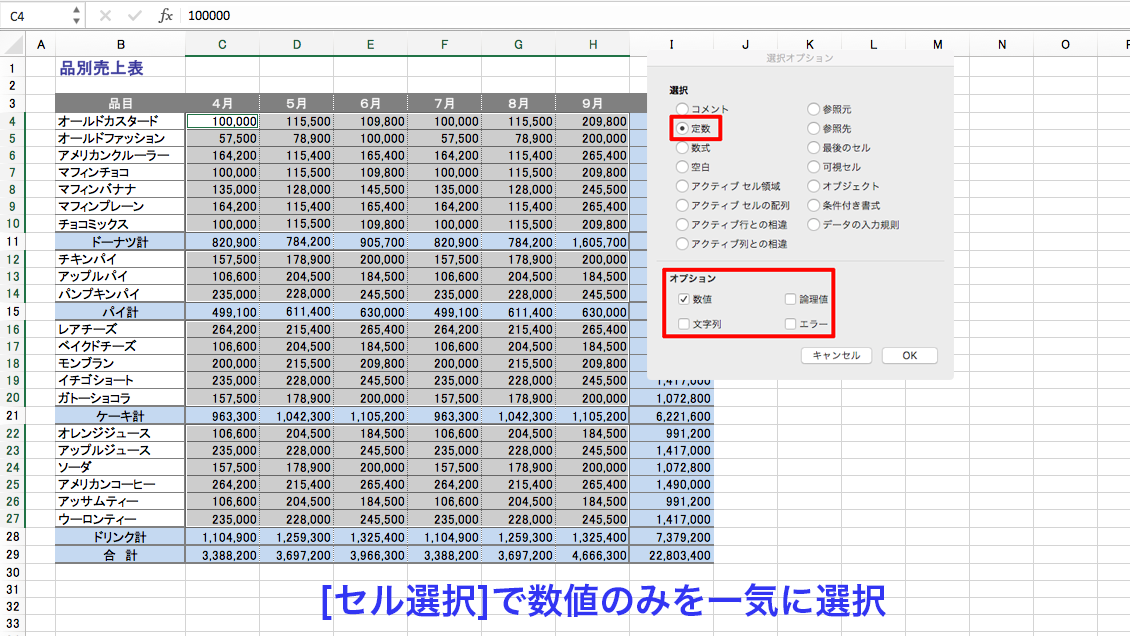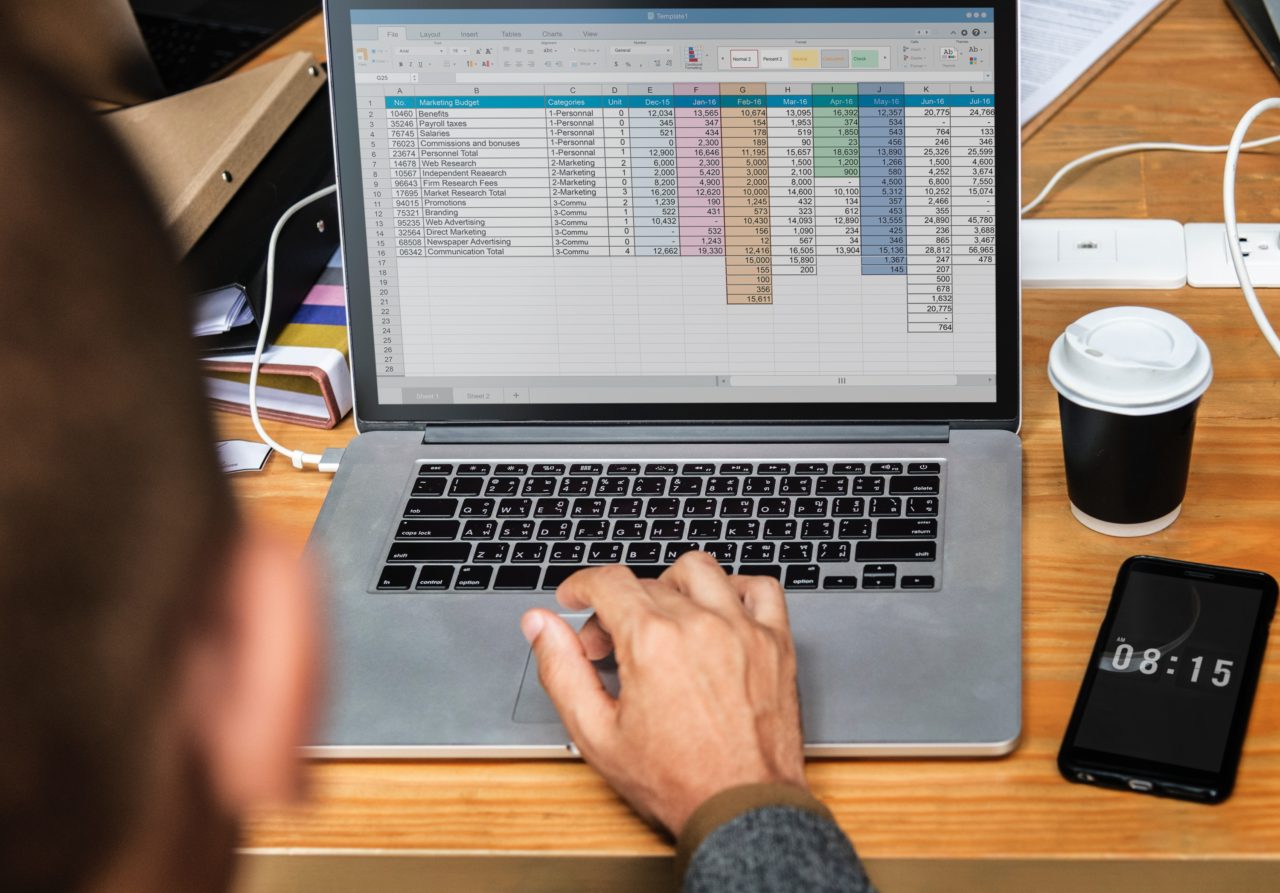こんにちは。
@OfficeTAKUです。
Excelの名前について
エクセルで「名前」を使ってみよう! Vol.5 です。
過去4回は下記のリンクからどうぞ。
今回は、数式に[名前]をつけるです。便利さが実感できると思います。
[名前]には数式も定義することができる!
今回は、数式に[名前]を付けて利用する方法です。
例に上げた消費税など、変更があるものに利用すると便利だと思いますよ。
数式に[名前]を定義・変更する
数式に[名前]を定義します。
その後、名前を定義した数式を変更してみます。
消費税を計算する数式に[名前]を定義する
=INT([値(セル)]*8%) という数式に 「tax」 という[名前]を定義
その後
名前[tax]を =INT([値(セル)]*10%)に変更します。
- セル D2 をクリックします。
相対参照で入力しますので、登録する時に選択するセルを間違えないように注意して下さい。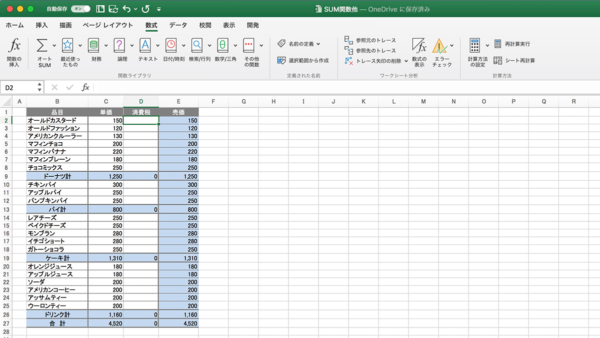
- [数式]タブ-[名前の定義]ボタンをクリックします。
- [名前の定義]ダイアログボックスが表示されます。
- [データ範囲の名前を入力してください:]のテキストボックスに「tax」と入力します。
- [セルの範囲を選んでください:]のテキストボックスに数式「=int(c2*8%)」 と入力します。
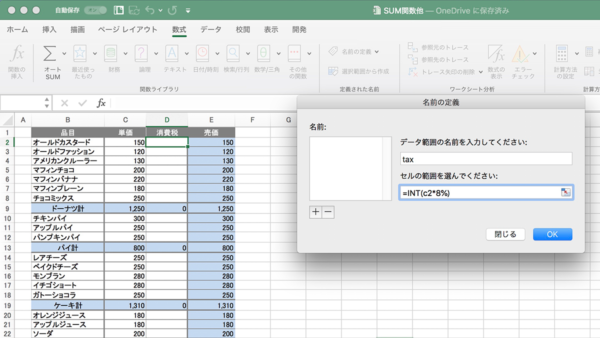
- [+]ボタンをクリックします。
- [名前:]に[tax]が追加されたことを確認します。
- [OK]ボタンをクリックしダイアログボックスを閉じます。
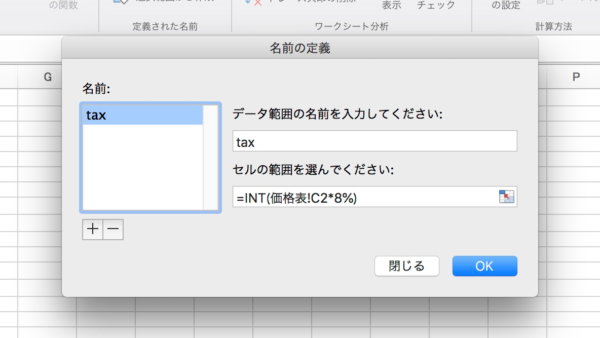
定義した[名前]の数式を入力する
- セル D2 をクリックします。
- 「=tax」と入力し[Enter]キーを押します。
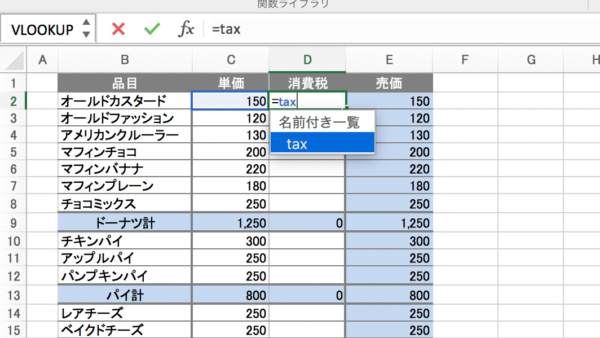
- 消費税額が表示されたことを確認します。
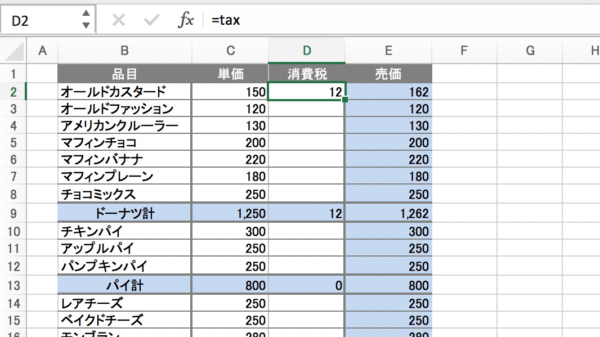
- セル D2 をコピーして消費税額を算出するセルに貼り付けます。
- この時セル選択を利用して空白セルのみ選択して貼り付けると便利です。
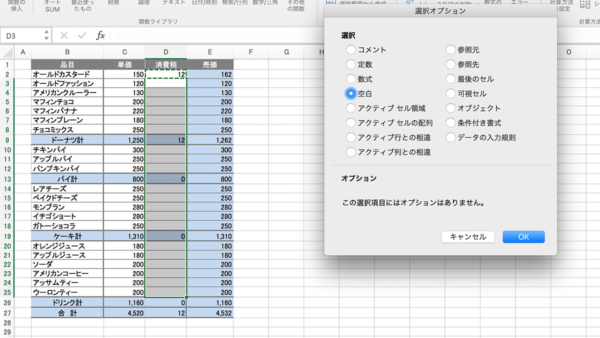
- 数式を貼り付けたセルに結果が表示されていることを確認します。
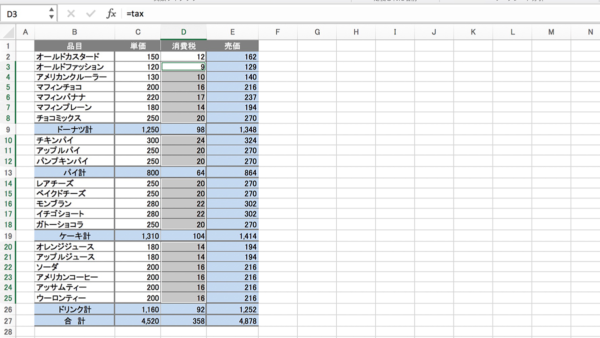
セル選択については下記の記事をご参照下さい。
消費税額が変更されたので[名前]の数式を変更する
消費税が変更されたと仮定し、8%から10%に変更しましょう。
- [名前の定義]ダイアログボックスを開きます。
- [名前: tax ]を選択します。
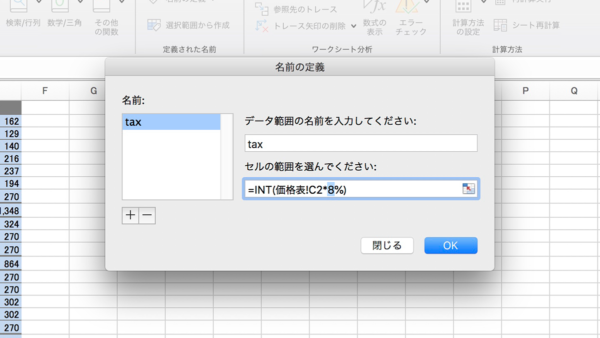
- 数式の中の「8%」を「10%」に変更します。
- [OK]ボタンをクリックしてダイアログボックスを閉じます。
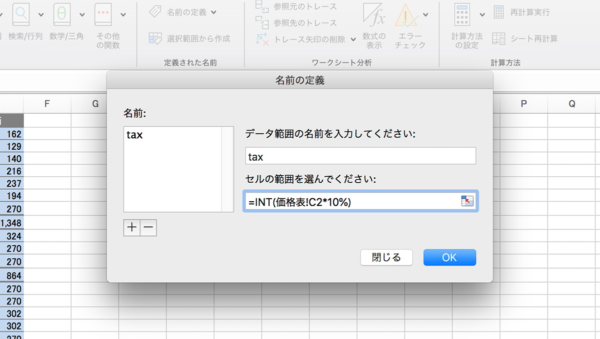
- 数式の戻り値(結果)が変わっていることを確認します。
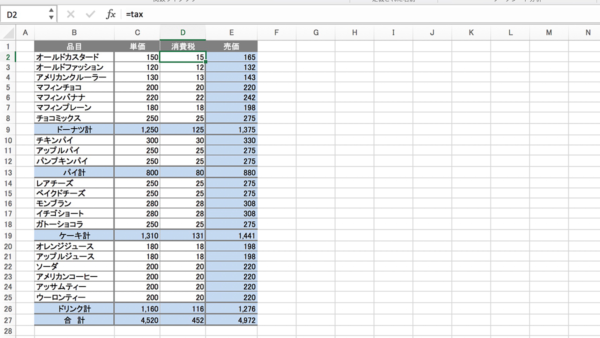
[名前]の数式を変更すると、[名前]を利用しているセルの結果が一気に変更される
数式を[名前]として定義しておけば、今回の消費税のように数式に利用している値が変更された時に、[名前]を変更するだけで、全てに適用することができます。
一部のセルの消費税率を変更し忘れる、漏れてしまう、などなくなりますので、安心ですね。
こんな風に、[名前]利用すると管理が楽で、ミスも減らすことが出来る場面がいろいろとあると思います。
なお、今回利用した表は名前の説明のために作ったでの現実的なものではありません。
本来なら縦計など出す必要がありませんよね。
その辺り、お含みおき下さい。
とりあえず、今回で「名前を利用を使ってみよう!」は一旦終了にします。