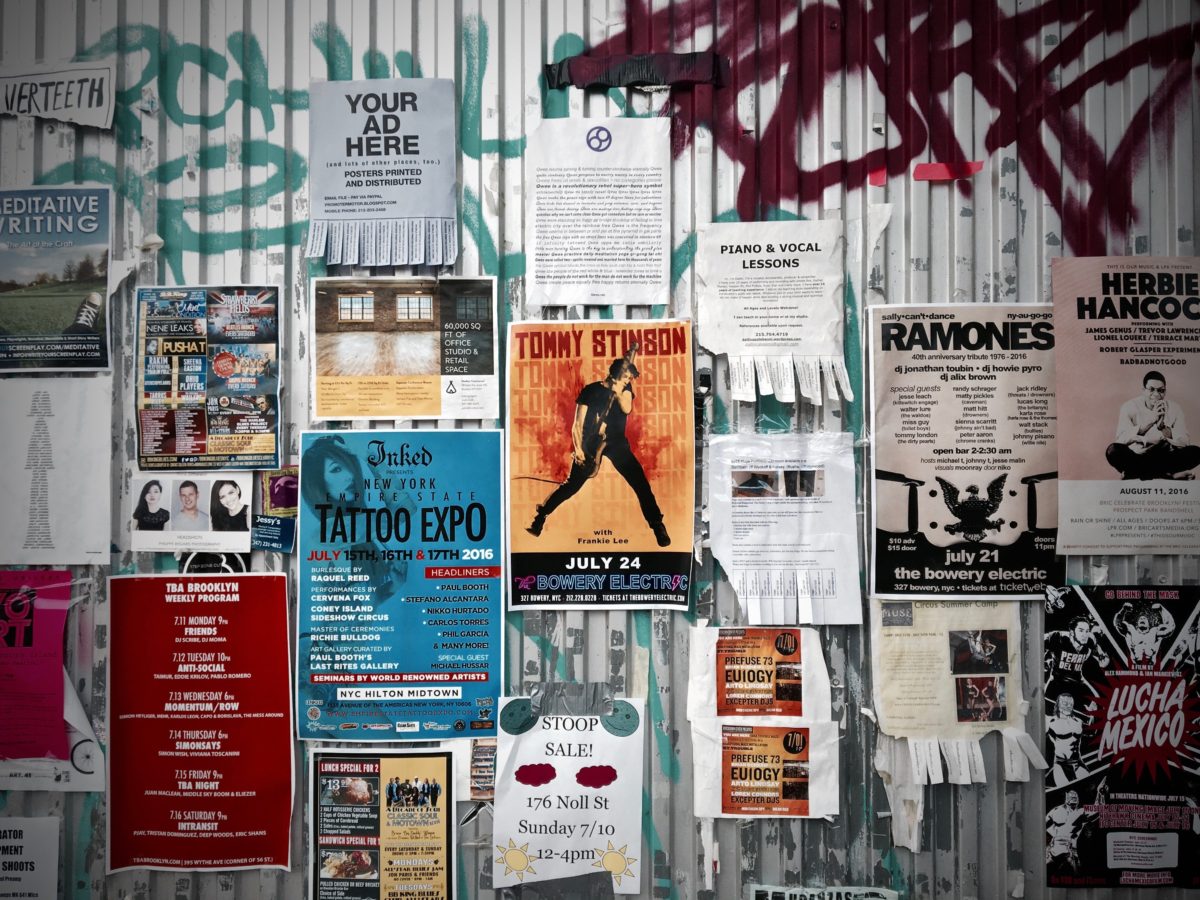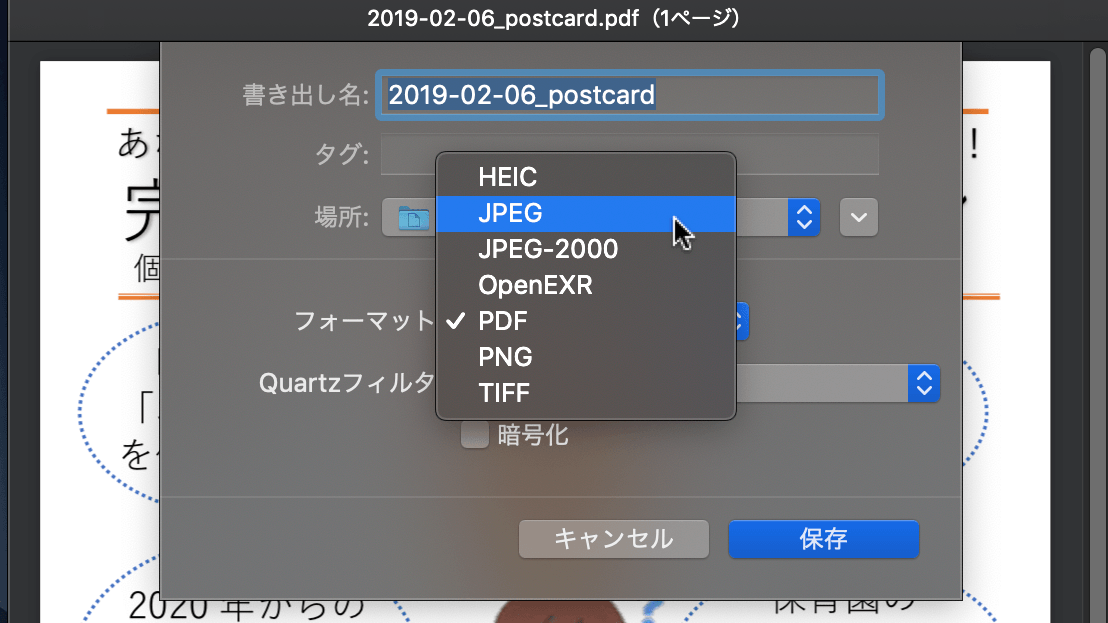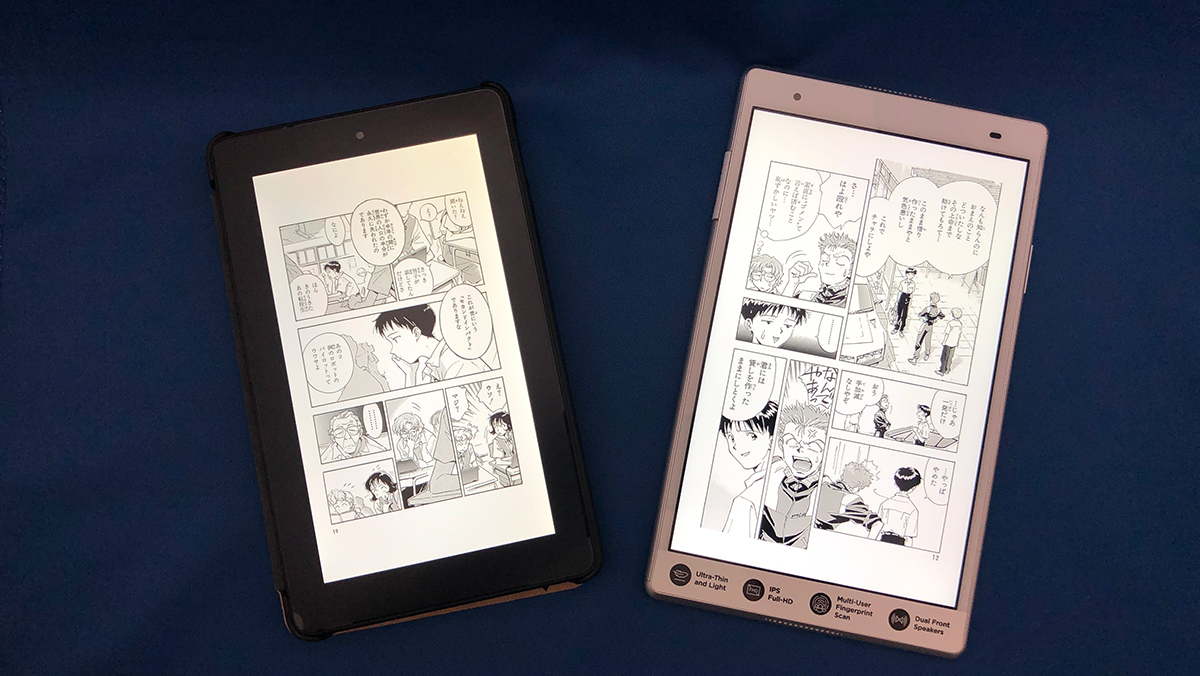こんにちは。
@OfficeTAKUです。
先日、Facebookのイベントを作成してカバー写真としてチラシを使おうとされたお客様。
アップロードできないとのことで、よくよくお話しをうかがうと、Wordで作成されたチラシをそのままアップロードしようとしていらっしゃいました。
Wordファイルは直接画像の変換ができない
Wordファイルを画像化するためには、一番スタンダードな方法は、
Word→PDF→JPEG(などの画像)
という手順になります。
しかも、Windowsの場合
PDFを画像に変換するのも結構手間がかかります。
どちらもハードルが高いものになります。
Windowsで、Wordファイルを画像に変換する方法は後日詳しく書きたいと思いますのでしばしお待ちを。
Macであれば、デフォルトの画像編集・PDF閲覧ソフトであるプレビューを利用することで簡単にできます。
パワーポイントでチラシやポスターをつくることのメリット
PowerPointでチラシやポスターを作ることのメリットは
- 簡単に画像化できる
- 段落にとらわれずイラストや文字が配置でき、レイアウトしやすい
パワーポイントは直接JPEGなど画像として保存可能
チラシやポスターは情報を拡散することが目的になります。
Facebookでも、インスタグラムでも、Twitterでも、利用したいとなると画像化する必要があります。
パワーポイントであれば、直接JPEGなどへの書き出しが可能です。
手順は簡単、
- [名前をつけて保存]ダイアログボックスを開く
(Macの場合は [ファイル]メニューから[エクスポート]を選択します) - ファイルの種類をJPEGに変更
- 保存ボタンをクリック
それだけです。
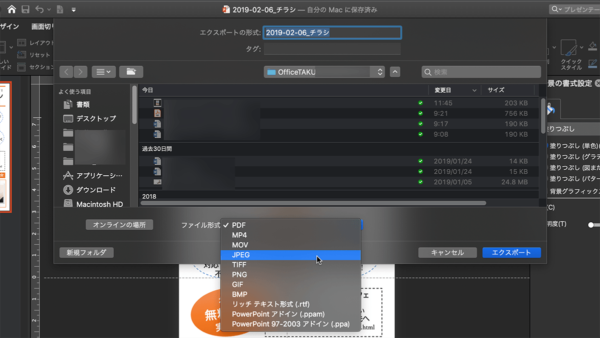
PowerPointならば段落にとらわれずイラストや文字を自由に配置できる
Wordでは直接文字を入力することになります。文字入リ力エリアには段落というものがあり、イラストや写真、一見自由に動かせるオートシェイプも、段落に位置づくことになります。
画像を挿入配置する方法が、初期状態では、段落になっているために、初心者には非常に扱いづらいものとなっています。
また、直接文字を入力出来るが故、レイアウトするのに楽なテキストボックスを使わず、直接文字を入力してしまい、レイアウトに苦労している、という方をこれまで数多くみてきました。
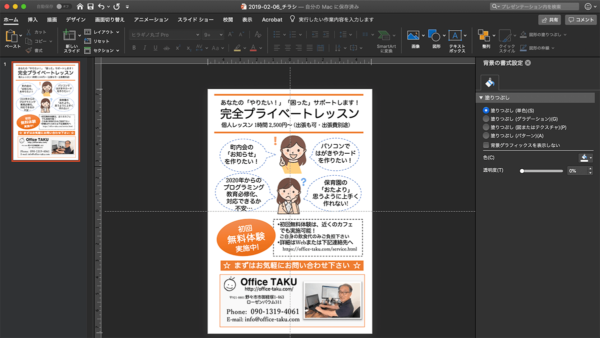
その点、PowerPointであればテキストも画像も移動は自由。レイアウトの変更も簡単にできてしまいます。
スライドレイアウトを[白紙]にして、文字はテキストボックスまたはワードアートを使用するのがおすすめです。
もちろん、プレースホルダーを利用してしまっても移動もサイズ変更も思いのままできますからね。
まとめ:PowerPointがパソコンに入っていたらどんどん使おう
以前、市販のパソコンには Office Personal など、パワーポイント抜きのオフィススイートがプレインストールされており、PowerPointは別途購入とハードルが高かったのですが、最近は最初からPowerPointも入っていることの方が多くなっています。
ただ、ビジネス現場ではなく家庭だとPowerPointに馴染んでおらず、チラシやポスターもWordで作成する、ということが多いようです。
お持ちのパソコンにパワーポイントが入っていたらぜひ活用しましょう。