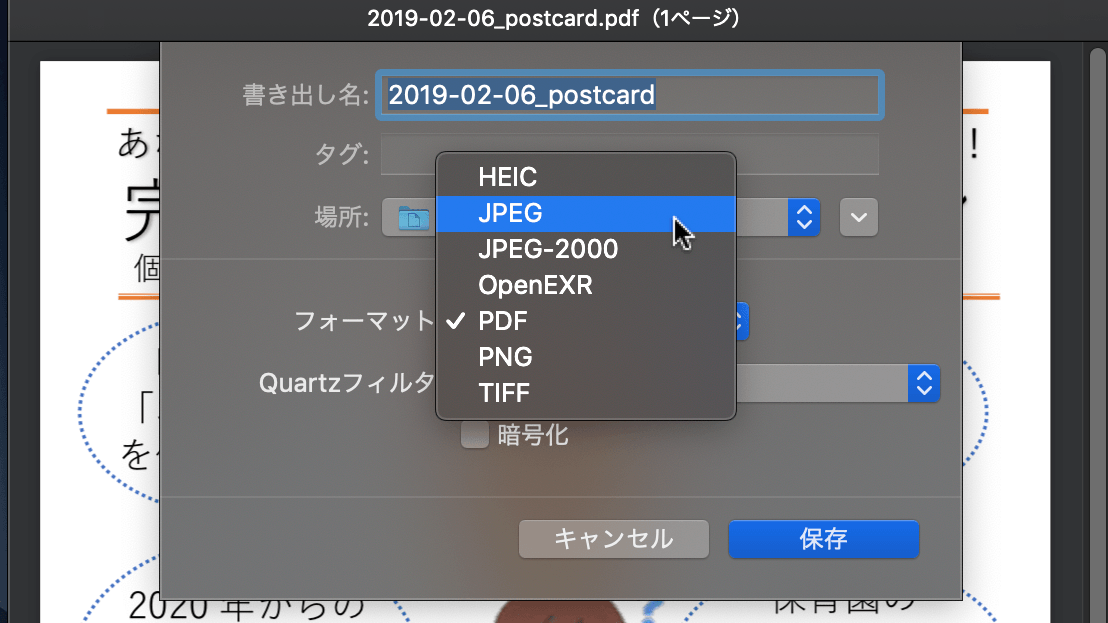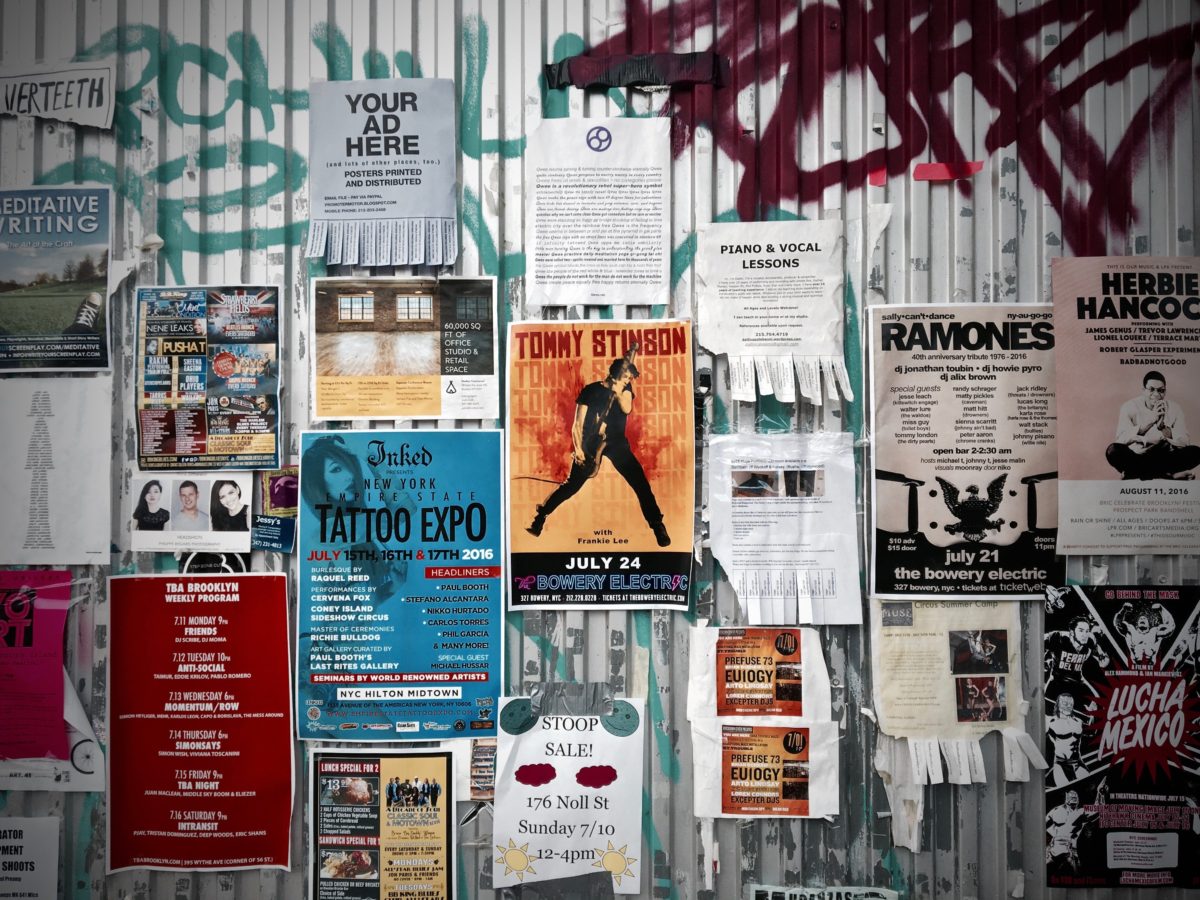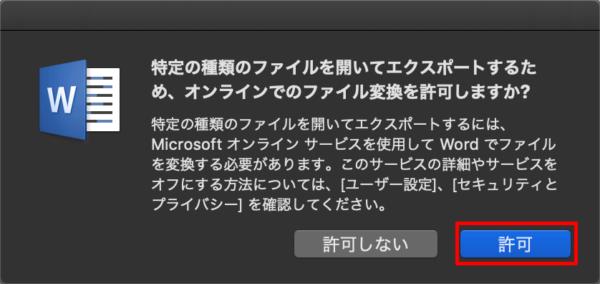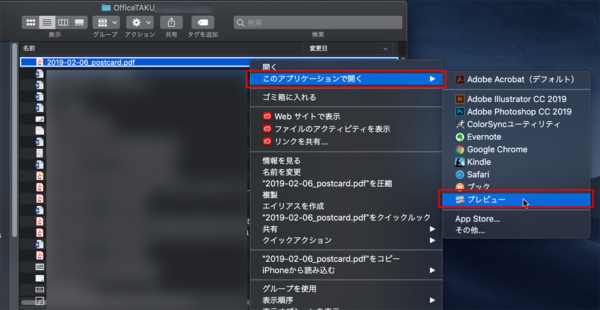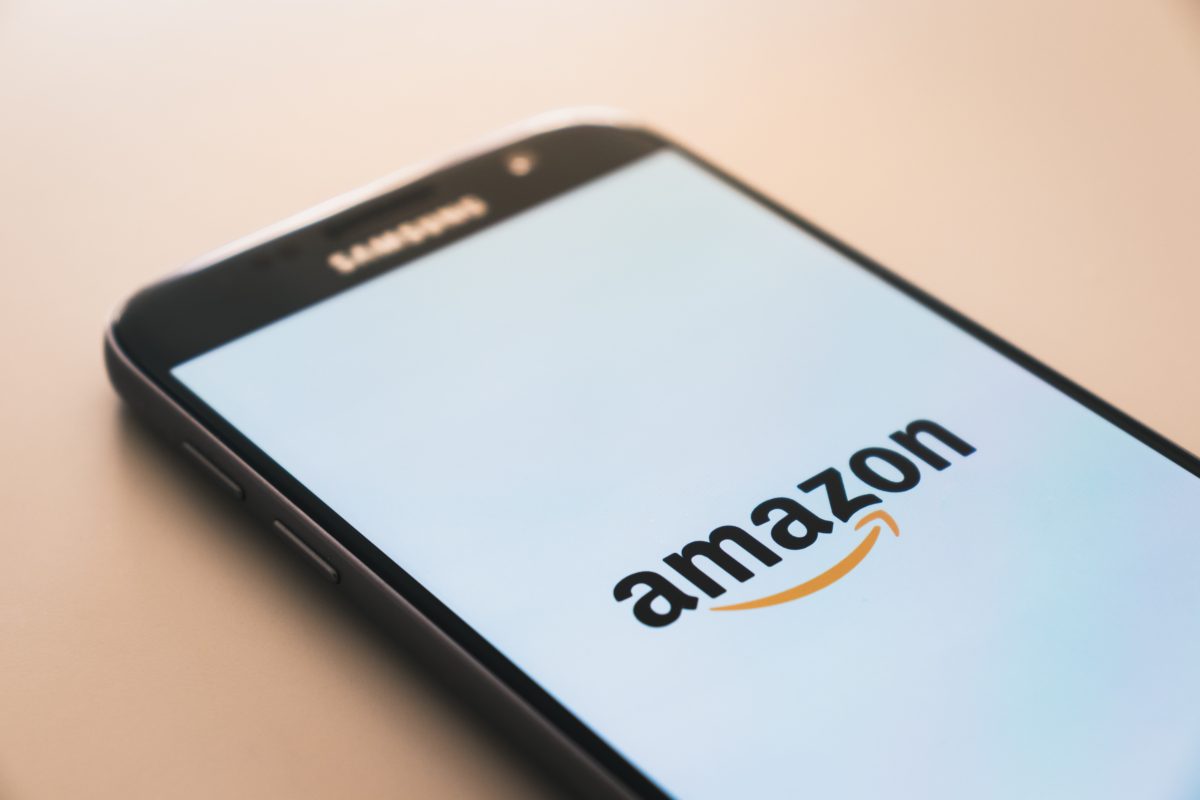こんにちは。
@OfficeTAKUです。
残念なことにWord(ワード)には画像へのエクスポート機能がありません。
Wordで作ったチラシを画像にしてSNSで利用したい、と思ってもすんなりと行きません。
PowerPoint(パワーポイント)であれば直接画像として書き出し(エクスポート)できます。
チラシやポスターなどはパワーポイントで作ると便利です。
とはいえ、Wordで作った文書を画像にしたいということもあると思います。
今回は Word for Mac でWordの文書を画像に変換する方法です。
Word for Mac の文書を画像に変換する方法
Macであれば、デフォルトの画像編集・PDF閲覧ソフトであるPreview(プレビュー)を利用することで、フリーソフトを使うことなく、Wordの文書を画像に変換できます。
手順は、Word文書を、一旦PDFとして保存し、そのPDFをプレビューで開き、画像として書き出す(保存する)、という手順です
Word→PDF-Previewで開く→JPEG(などの画像)
Word文書をPDFとして書き出す
- [ファイル]メニュー-[名前を付けて保存…]をクリックします。
- [名前を付けて保存]ダイアログボックスが開きます。
- [ファイル形式:]のドロップダウンリストから[PDF]をクリックして選択します。
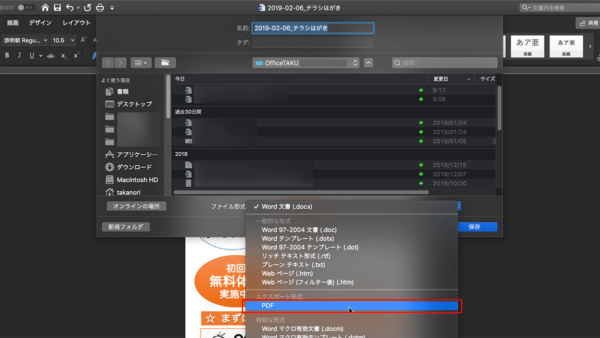
- [ファイル形式:]が[PDF]になっていることを確認します。
- 下のオプションは目的にもよりますが、わからなければ[印刷に最適]を選択しましょう。
- 適宜保存先の選択、ファイル名の変更などします。
ファイル名は日本語でもよいのですが、インターネット上にアップロードするものは半角英数字に変更しておくことをおすすめします。 - [エクスポート]ボタンをクリックします。
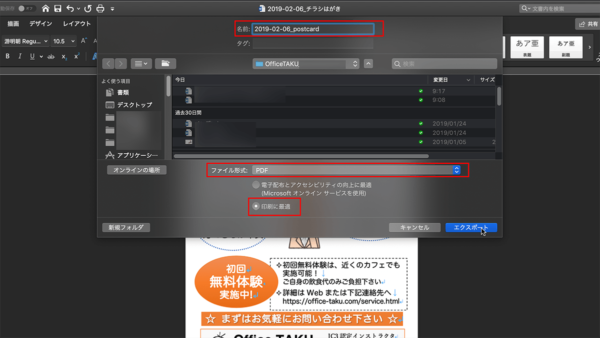
- ファインダーで保存先を開きPDFとして保存されていることを確認します。
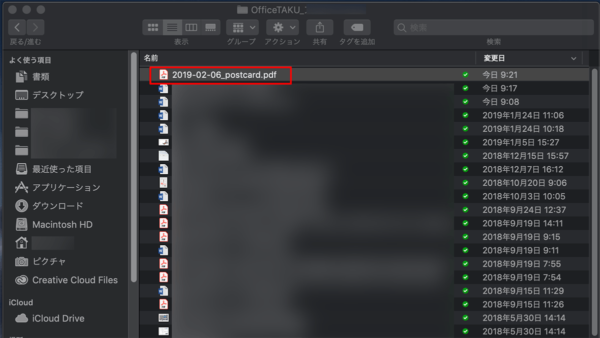
PDFをPreview(プレビュー)で開き画像へ書き出す
- 保存したPDFファイルをPreviewで開きます。
- [ファイル]メニューから[書き出す…]をクリックします。
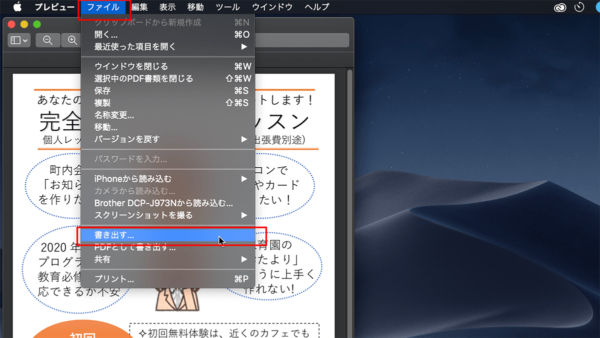
- 書きだしのダイアログボックスが表示されます。
- [フォーマット]のドロップダウンリストから[JPEG]を選択します。
- 適宜保存先やファイル名を選択・変更します。
品質や解像度はそのままでOKです。
[保存]ボタンをクリックします。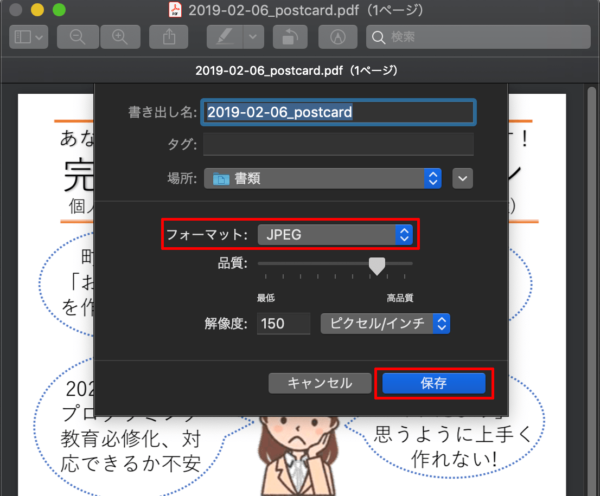
書き出せる画像形式(フォーマット)
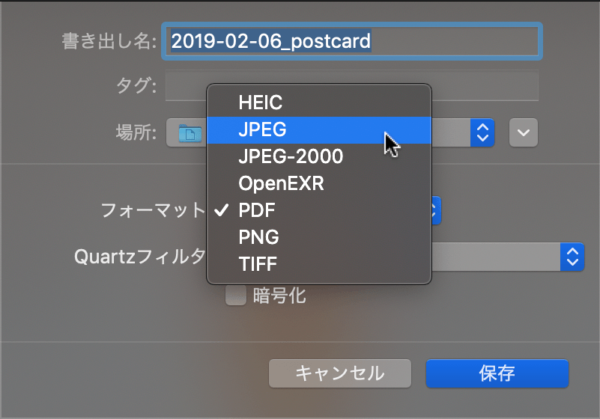
書き出せる画像形式は6つあります(下図の[PDF]以外が画像の形式)。
SNSなどインターネット上で利用する場合はJPEGかPNGどちらかを利用しましょう。
PDFを開こうとするとAdobe Acrobat Readerで開かれてしまう場合
もし、ファインダーでPDFファイルをダブルクリックして開こうとしたらAdobe Acrobat Readerで開いてしまう。
PDFファイルがPreviewアイコンになっていない場合は、下記のどちらかの方法で。
Mac の「プレビュー」でグラフィックス・ファイル・タイプを変換する – Apple サポート
まとめ
今回は Word for Mac で作成した文書を画像に変換する方法を紹介しました。
ポイントは、
PowerPointならば直接画像へと変換することができますので、今後、チラシやポスターなどはPowerPointを利用するとよいと思います。