こんにちは。
@OfficeTAKUです。
Surface Pro 7 のディスプレイはデフォルト(初期状態)で
13インチの比較的小さな画面の中に499万464個のピクセルが詰まっています。
画面はきれいで、Excelなんかを使うにも広くて便利、ではあるのですが。
画面上のアイコンや文字は小さめで、目の悪い方、老眼で細かな文字が読みにくくなっている私のような人にとってはちょっとつらいものがあります。
さて、そんなパソコンに MOS試験のテキストに付属している模擬試験プログラムをインストールしようとすると…
デフォルトの解像度インストールしようとすると…
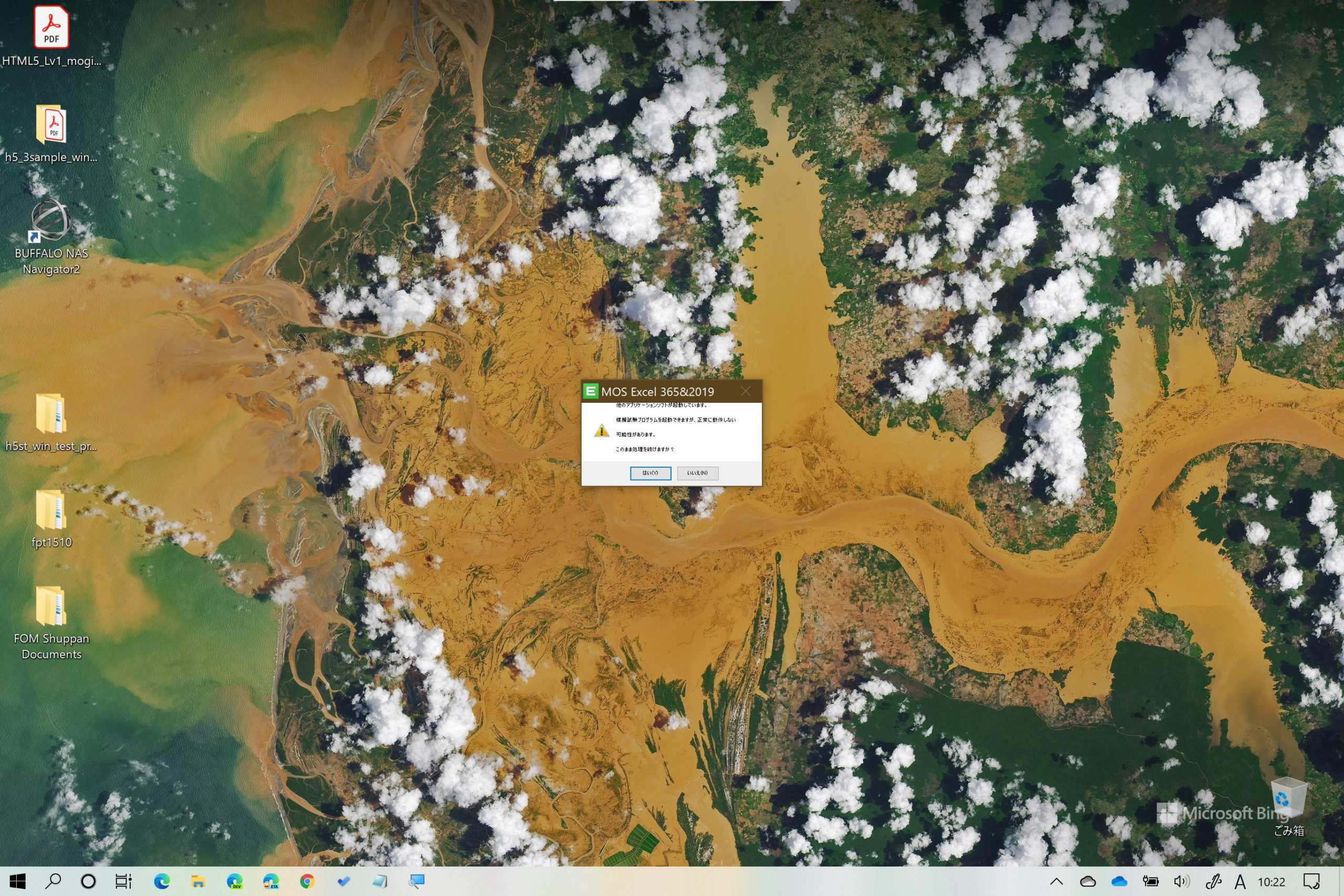
テキストに付属のCD-ROMをインストールしようとすると下図のように表示されるダイアログボックスが小さすぎて文字が読めません。
文字読めないです(泣)
デスクトップのフォルダ名やタスクバーの時計の文字サイズと比較してみてください。
いかに小さいかがわかるはず。
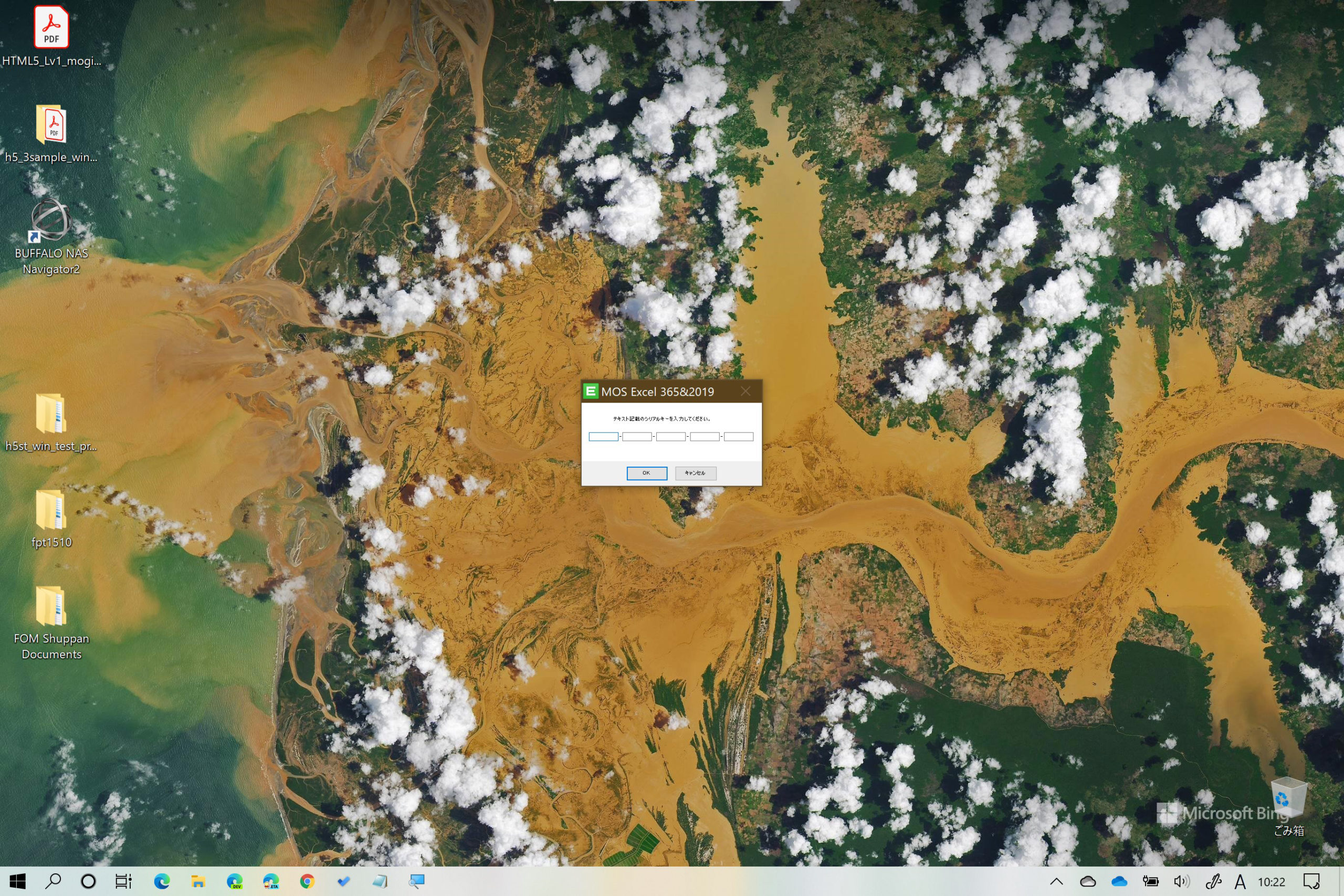
テキストに記載されているアクセスキーの入力画面もめっちゃ小さい!
これは、目のよい方でもかなり解読が困難な状態かと思います。
もちろんこのままインストールして模擬試験実行できますが、とてもじゃないけど使えません。
ディスプレイの解像度を変更する
こんな時はディスプレイの解像度を変更することで不都合を解消することができます。
今回は Surface 7 Pro を例に解像度を変更して、不都合なく読める状態で模擬試験プログラムを実行できるようにします。
ディスプレイ解像度の変更手順
- デスクトップで右クリックします。
- [ディスプレイ設定(D)]をクリックします。
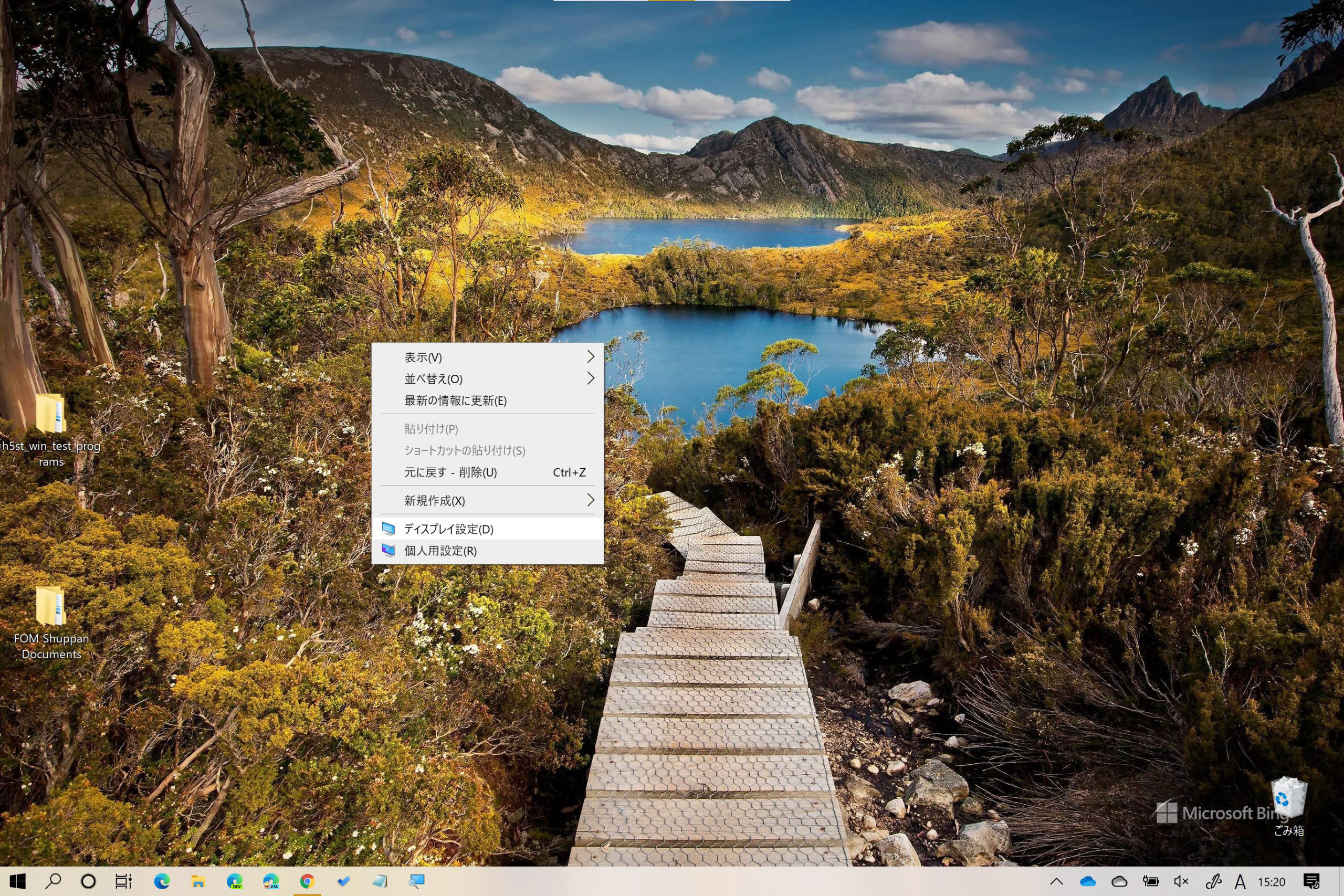
- [ディスプレイ]設定の画面が表示されます。
少し下にスクロールすると[ディスプレイの解像度]が表示されます。 - 下向き三角のボタンをクリックし、 表示された解像度から変更したい解像度をクリックします。
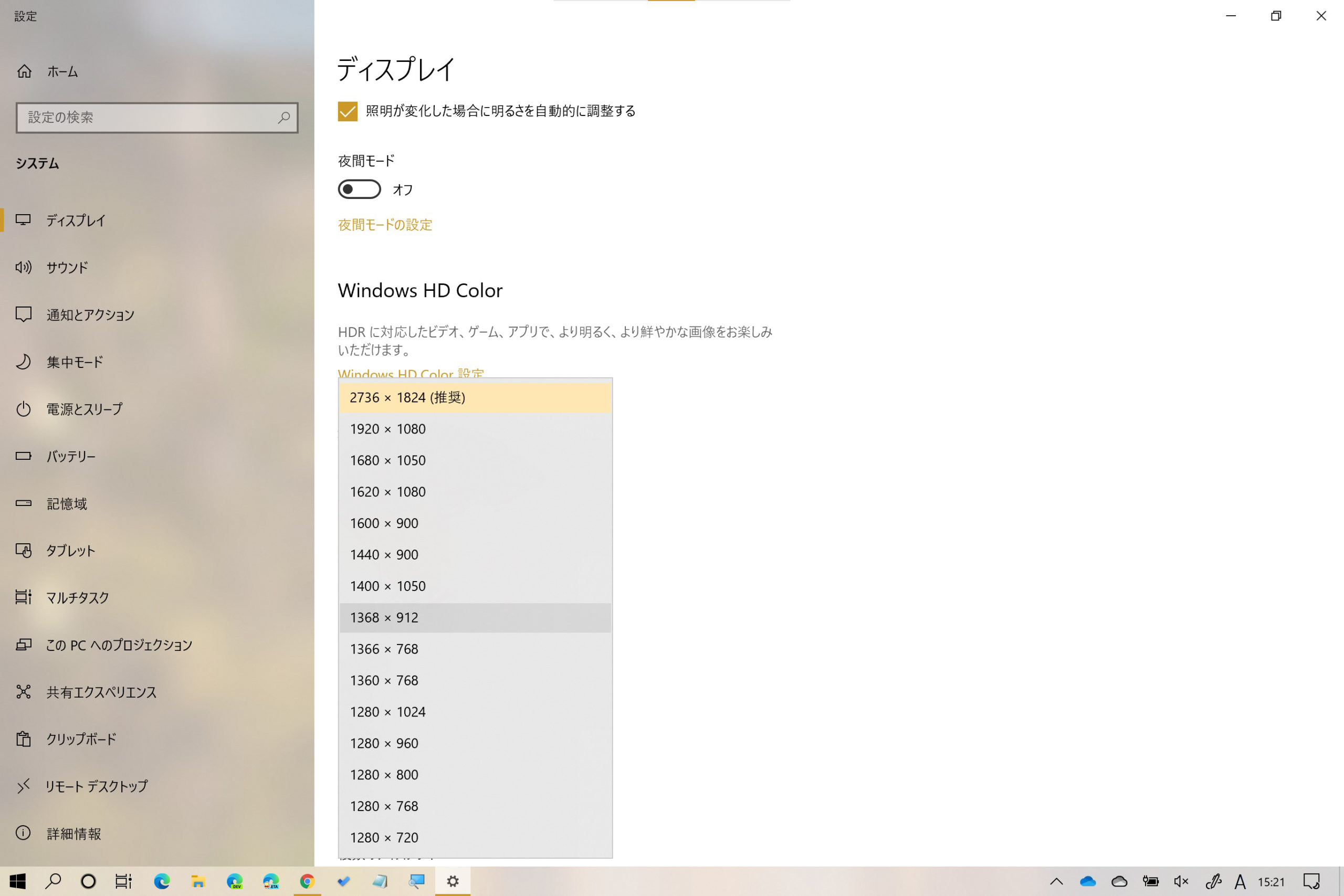
- 確認のダイアログが表示されます。
[変更の維持]をクリックします。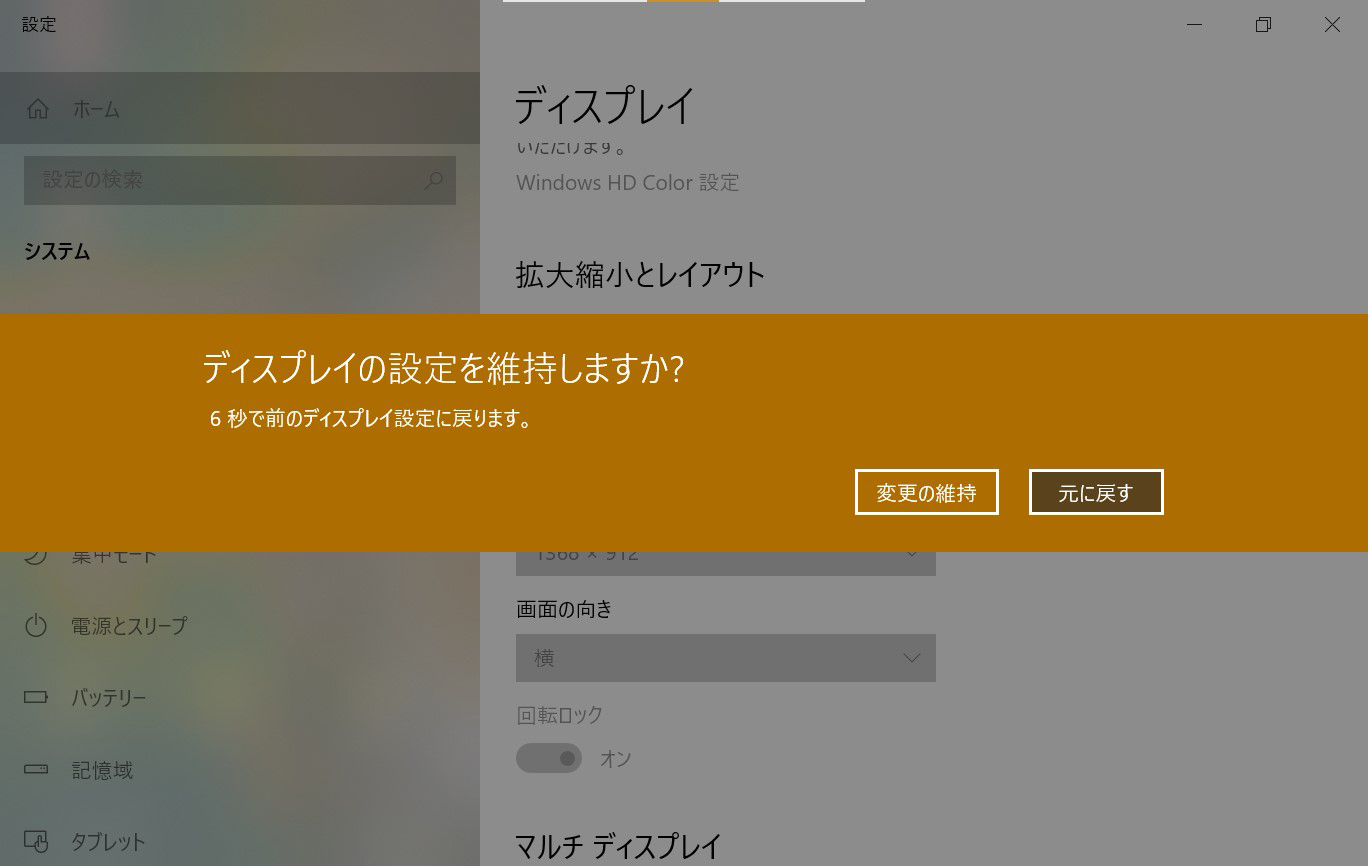
- 設定した解像度に変更されます。
今回は[ディスプレイの解像度]1368×912
[テキスト、アプリその他の項目のサイズ]100%
に設定しました。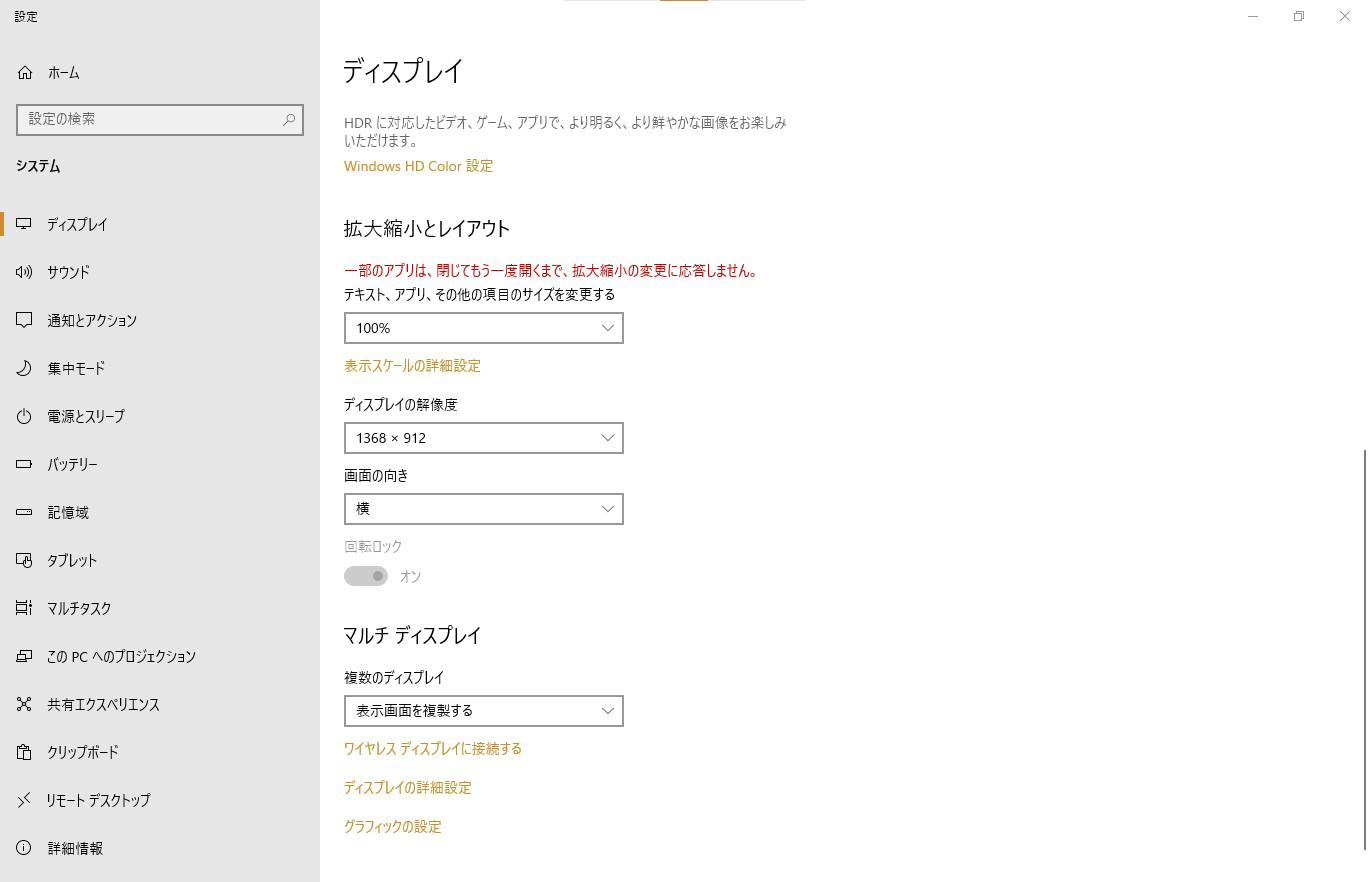
どの解像度を選ぶか?
解像度を変更するのは上記のとおり簡単です。
しかし、どの解像度を選べばよいのでしょう?
表示される解像度の数が多く、どれを選べばよいのかまよってしまいます。
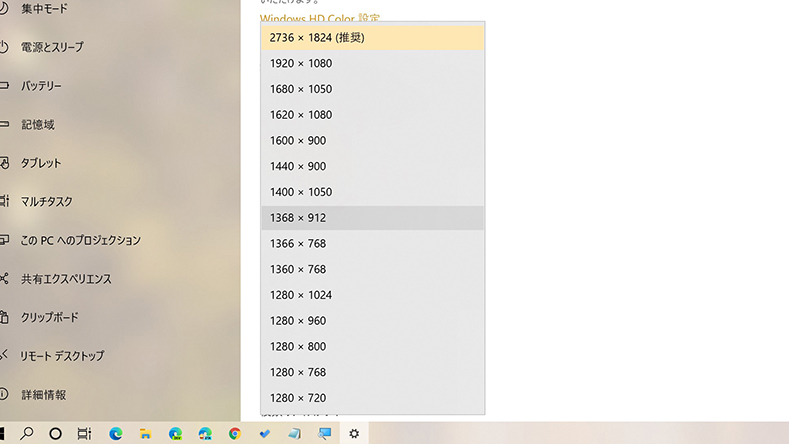
ちなみに、Surface Pro 7 では、29種類の組み合わせが表示されます。
ディスプレイには解像度の他に、アスペクト比(画面の縦と横の比率)でいくつかの種類があります。
などです。
アスペクト比の合わない解像度にすると、画面の横あるいは上に空白ができてしまいます。
解像度を変更する場合は、使用している機種のアスペクト比にあった解像度を選択するのが良いでしょう。
Surface Pro 7 の場合、選択できるアスペクト比3:2の解像度は、デフォルトの 2,736 x 1824 以外では、下記の3つがあります。
- 2,052 x 1,368
- 1,620 x 1,080
- 1,368 x 912
今回は一番小さい、1,368 x 912を選択しました。
変更後の画面
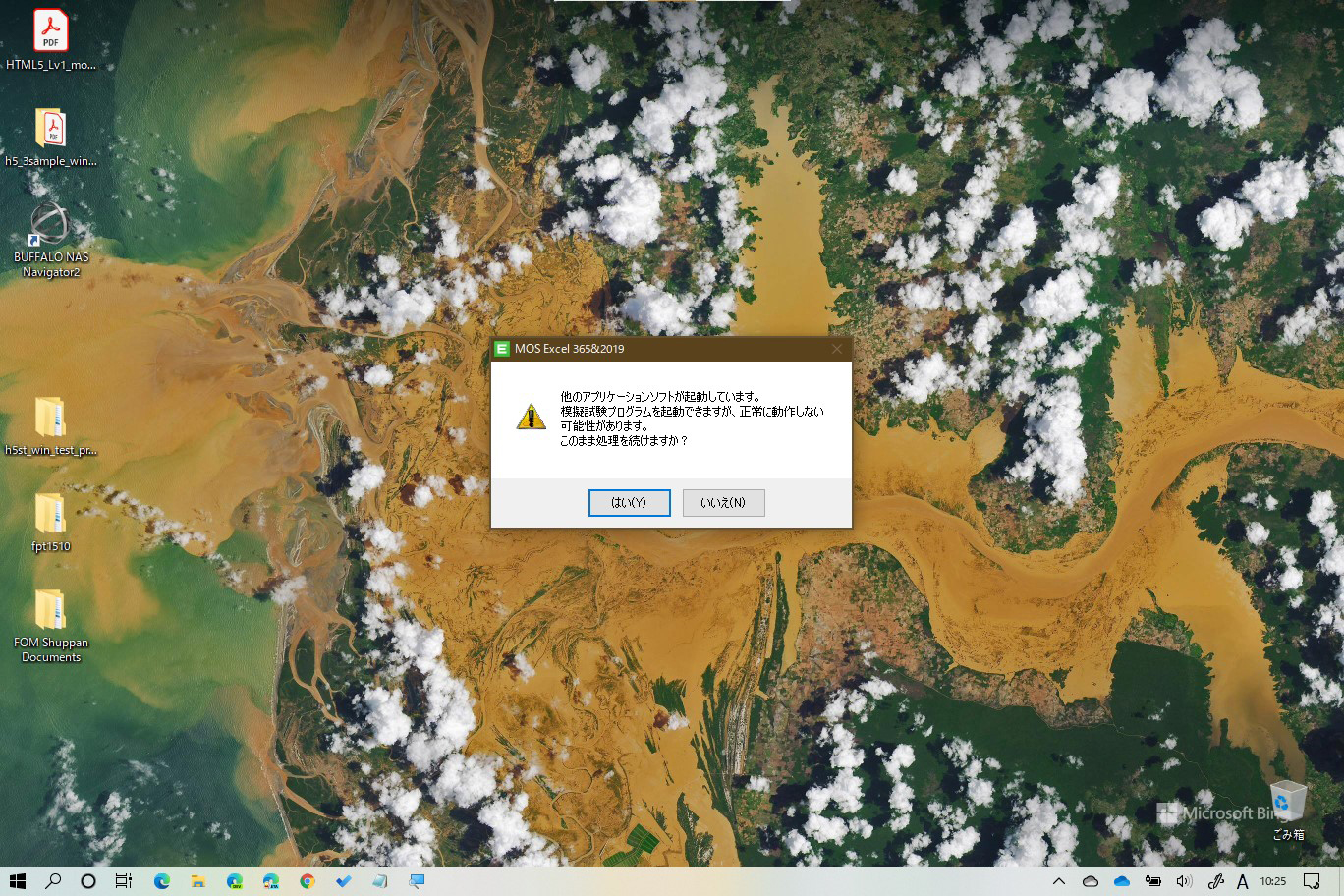
変更後の画面です。
最初に表示される(他のアプリが開いている時)確認のダイアログボックスの文字もはっきりと読めるようになりました。
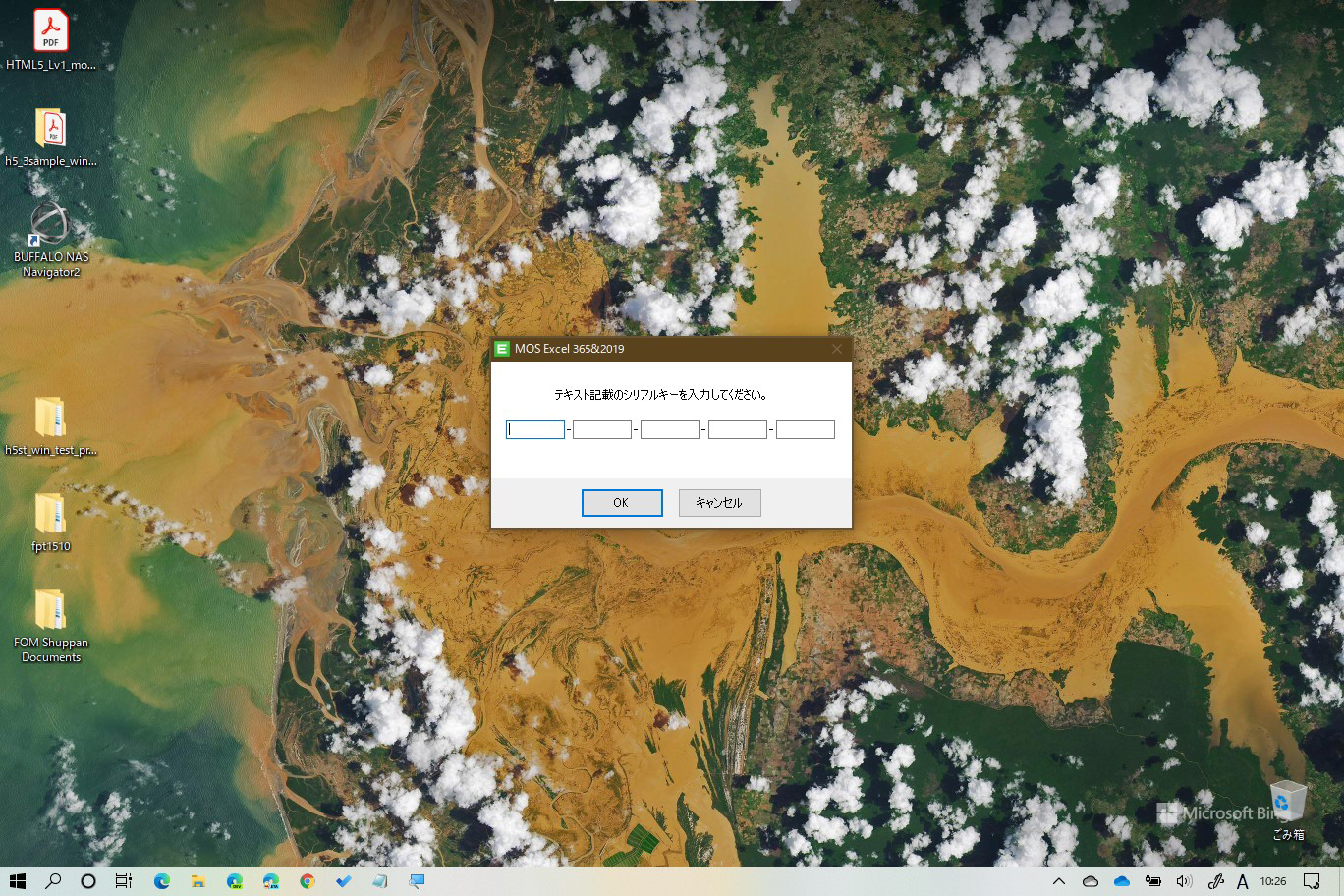
シリアルキー入力のダイアログボックスもはっきりと見えます。
まとめ
Surface Pro 7などのようにディスプレイサイズが小さいけれど解像度が高いPCではアプリケーションのインストール時にはディスプレイの設定を変更する必要がでてきます。
Surface Pro 7で、FOM出版のMOSテキストの付属の模擬試験アプリケーションをインストール時の推奨設定は、





